Jak bezpečně přejít z iOS 14 zpět na iOS 13 bez ztráty dat

Pokud už jste prozkoumali každičkou novinku v betě iOS 14, kterých rozhodně není málo, nebo v horším případě máte s betou iOS 14 nějaký problém a chcete se vrátit zpět na nejnovější verzi iOS 13, tento návod je přesně pro vás.
Projdeme spolu kompletně celý návod krok po kroku a uvidíte, že se nejedná o nic složitého. Chce to jen pevné nervy, trochu trpělivosti a dostatek času. Ten se odvíjí od velikosti zálohy vašeho zařízení. Mně osobně to se zálohou okolo 180 GB zabralo cca 2 hodiny.
K obnově na iOS 13 budete potřebovat Mac, nebo počítač s Windows a kabel pro připojení k telefonu.
Doporučuji si návod nejdřív celý přečíst a až potom se pouštět do obnovy.
Záloha zařízení
Jako první je nutné vytvořit si zálohu našeho zařízení. Tu uděláme tak, že připojíme svůj telefon k počítači a otevřeme na Macu Finder, v případě Windows to bude iTunes.
V levém sloupci klikneme na název našeho zařízení. Zde je velmi důležité zaškrtnout volbu Zálohovat všechna data z iPhonu do Macu a poté kliknout na tlačítko Zálohovat. V levém sloupci vedle názvu zařízení můžeme sledovat stav zálohování. Čas vytváření zálohy záleží na tom, jak velkou zálohu vytváříte.
Uvedení zařízení do Recovery Modu
V dalším kroku musíme své zařízení uvést do tzv. Recovery modu.
Pokud máte iPhone 6s nebo 6s Plus musíte postupovat takto:
- Vypneme své zařízení
- Vezmeme Lightning kabel a zapojíme ho do počítače, stiskneme Home Button/Tlačítko plochy a držíme ho. Během držení Homu Buttonu zapojíme kabel do telefonu a stále držíme Home Button.
- Jako první se na obrazovce zobrazí Apple logo, stále držíme Home Button a během pár vteřin se nám ukáže obrazovka, která značí připojení k počítači. Poté můžete tlačítko pustit.
Pokud máte iPhone 7 nebo 7 Plus musíte postupovat takto:
- Vypneme své zařízení
- Vezmeme Lightning kabel a zapojíme ho do počítače, stiskneme Volume down/Tlačítko snížení hlasitosti a držíme ho. Během držení Tlačítka snížení hlasitosti zapojíme kabel do telefonu a stále ho držíme.
- Jako první se na obrazovce zobrazí Apple logo, stále držíme Tlačítko snížení hlasitosti a během pár vteřin se nám ukáže obrazovka, která značí připojení k počítači. Poté můžete tlačítko pustit.
Pokud máte iPhone 8, 8 Plus, X, Xr, Xs, Xs Max, 11, 11 Pro, 11 Pro Max nebo SE (2020) musíte postupovat takto:
- Připojíme iPhone pomocí kabelu k počítači.
- Stiskneme Volume Up/Tlačítko hlasitosti nahoru, Volume Down/Tlačítko hlasitosti dolu a potom držíme Power Button/Zamykací tlačítko.
- Zamykací tlačítko držíme celou dobu. První se zobrazí Apple logo, stále držíme a následně se zobrazí plocha, která značí Recovery Mode.

Obnova zařízení
- Po uvedení iPhonu do Recovery Modu se nám ve Finderu/iTunes zobrazí hláška, že nastal problém se zařízením “iPhone” a je třeba ho aktualizovat, nebo obnovit.
- My klikneme na tlačítko Obnovit/Restore.
- Následně se počítač zeptá, jestli opravdu chcete iPhone obnovit a my klikneme na Obnovit a Aktualizovat/Restore and Update.
- Vyskočí okno s instalací nového systému, na který chceme obnovu udělat (v době psaní návodu se jedná o iOS 13.6). Klikneme na Další/Next a potom na Souhlasím/Agree.
- Teď musíme počkat, než počítač stáhne požadovaný systém. To může chvilku zabrat. Soubor má okolo 5GB.
- Po tom, co proběhne obnova se telefon restartuje a opět se zobrazí ve Finderu/iTunes.
- Během obnovování můžeme na svém iPhonu vidět Apple logo a pod ním lištu s načítáním. A v počítači vidíme větu “Mac připravuje obnovení softwaru v iPhonu”.
Nastavení telefonu
- Telefon je obnovený zpět na nejnovější verzi iOS 13 a můžeme na něm vidět uvítací nastavovací obrazovku.
- Proklikáme se až k nastavení Aplikace & Data/Apps & Data, kde zvolíme Obnovit pomocí Macu nebo PC/Restore from Mac or PC.
- Přesuneme se opět na počítač, kde zaškrtneme Obnovit z této zálohy:
- A vybereme naši zálohu.
- Před kliknutím na Pokračovat musíme ale udělat ještě něco:
-
- Protože záloha, kterou jsme vytvořili je z iOS 14, teď na obnoveném iOS 13 by nefungovala.
- Ve Finderu klikneme v horní nabídce na Otevřít/Go a následně na Otevřít složku…/Go to Folder…
- a potřebujeme přejít do složky:
- Mac – ~/Library/Application Support/MobileSync/Backup
- Windows – C:\Users\(user)\Apple\MobileSync\Backup
- Poznámka autora: Mně osobně tato cesta nefungovala a musel jsem v pravém horním rohu kliknout na Hledat a hledal jsem v Tento Mac složku “MobileSync”
- V ní už se nachází složka Backup, dále vidíme složku pojmenovanou čísly, která je z dnešního dne (jedná se o naši zálohu)
- Ve složce sjedeme úplně dolu a hledáme soubor “info.plist”
- Ten si otevřeme pomocí vašeho oblíbeného textového editoru. Já použil TextEdit a budeme pomocí zkratky CMD + F hledat slovo Version, kde v dalším řádku vidíme “14.0”
- Verzi systému přepíšeme z 14.0 na verzi, kterou jsme předtím nainstalovali. V mém případě 13.6
- Soubor uložíme pomosí Soubor > Uložit (CMD + S)
6. Následně se přesuneme zpět do Finderu/iTunes, kde vybereme naši zálohu a klikneme na Pokračovat/Continue
7. Na telefonu uvidíme Obnova/Restore in Progress. Až obnova proběhne, telefon se restartuje a opět se připojí k Finderu/iTunes
8. Vedle názvu telefonu můžeme sledovat ukazatel načítání zálohy. Buďte trpěliví, chvilku to zabere 🙂
9. V posledním kroku se na iPhonu opět zobrazí uvítací nastavovací obrazovka a po odemknutí iPhonu Apple logo se stavovou lištou. Telefon se poté restartuje a potřebuje provést zíkladní nastavení. Následně telefon doinstaluje všechny aplikace a je připraven k používání.
Závěr
V případě, že se něco nepovede a telefon se třeba vrátí zpět na iOS 14, je nejlepší udělat celý proces od začátku.
Doufám, že vám tento návod pomohl. V případě jakýchkoli dotazů se na mne neváhejte obrátit dole v diskuzi pod článkem. 🙂




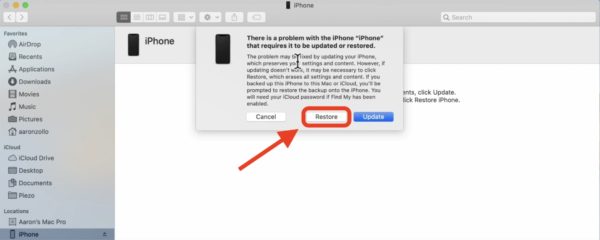

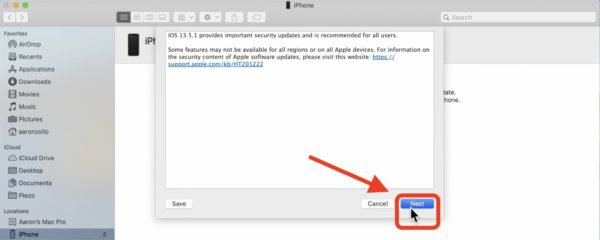





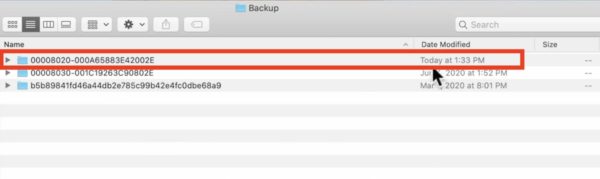
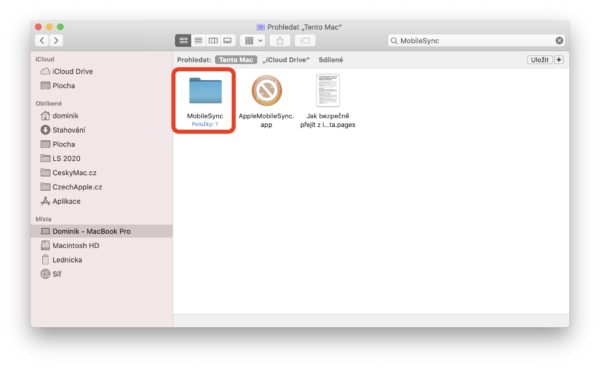
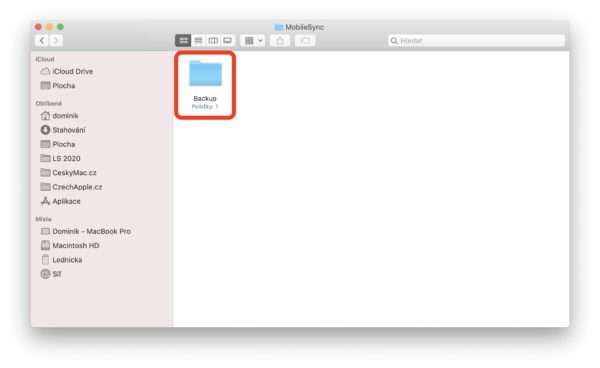
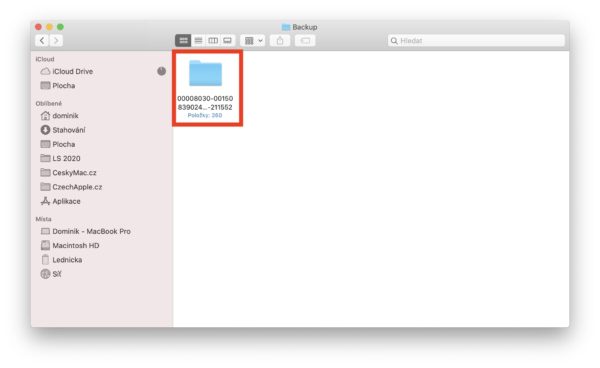

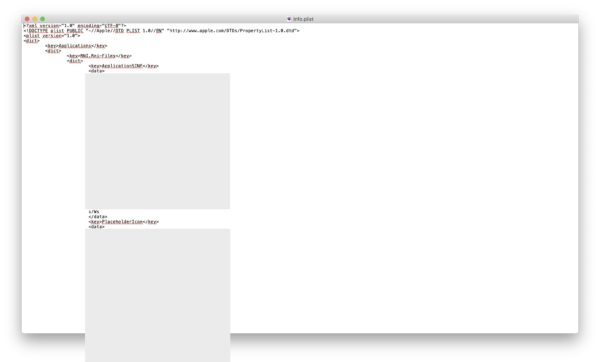
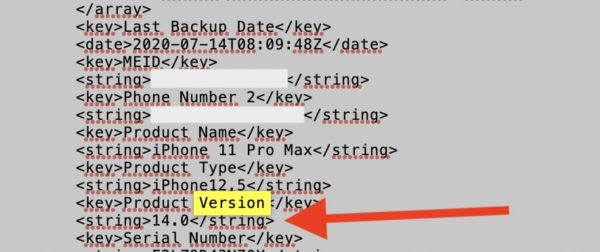


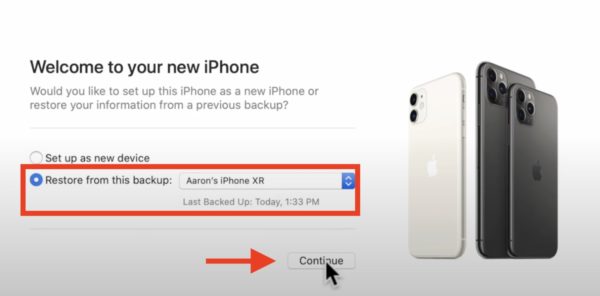




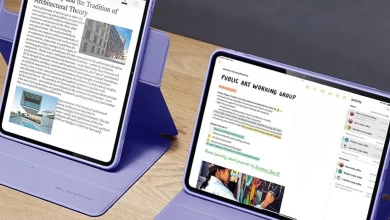
Dobrý den Dominiku, snažím se dnes (25.5.2021) podle vašeho návodu downgradovat iOS 14 na starý dobrý bezproblémový 13 a vůbec se mi to nedaří. Proto bych se chtěl optat zdali tento návod není poplatný pouze své době, kdy byl oficiálně nejvyšší iOS 13.6?
Dobrý den, Radku, článek byl psán v době testování iOS 14 Beta. Tehdy ještě bylo možné přejít na poslední oficiálně podepisovaný iOS 13, protože de facto iOS 14 oficiálně “neexistoval”. Dnes (25.2.2021) je poslední a jediný oficiálně podepisovaný iOS 14.4. Jiná verze systému se Vám bohužel stáhnout nepovede. Apple je již nepodporuje i z bezpečnostních důvodů.