Jak na Macu spravovat přístup k osobním datům u jednotlivých aplikací

Produkty od společnosti Apple obsahují mnoho mechanik a funkcí, jež se starají o soukromí uživatelů. Nejde však o samospásné řešení a je potřeba z hlediska uživatele s nimi umět pracovat, aby šla zajistit co nejvyšší míra soukromí nejen pro citlivá data, jako jsou například fotografie či kalendář, ale zároveň i korektní fungování kamery a mikrofonu bez možného odposlouchávání nainstalovanými aplikacemi.
Centrem většiny těchto funkcí je položka v Nastavení systému s názvem Soukromí a zabezpečení. Otevřete tedy předvolby systému a poté buď vyhledejte právě tuto funkci pomocí hledání či se posuňte v seznamu dolů a najděte ji mezi ostatními položkami. Po otevření sekce Soukromí a zabezpečení se před vámi zobrazí v části Soukromí jednotlivé kategorie, ve kterých můžete upravovat práva jednotlivých aplikací.

Osobně doporučuji si projít všechny tyto kategorie a zkontrolovat, zda daná aplikace oprávnění opravdu potřebuje a zda chcete, aby to takto bylo nastaveno. Pokud byste chtěli nějaké aplikaci povolit přístup právě k jednomu z těchto oprávnění, proklikněte se do dané kategorie a přepněte posuvník vedle jména aplikace. Pokud je posuvník modrý, aplikaci je daný přístup udělen a pokud je šedý, tak naopak zakázán.
Zejména velkou pozornost věnujte kategoriím, které dávají plný přístup k disku, mikrofon, kameře, souborům, polohovým službám, fotkám a zpřístupnění. Jsou to totiž velmi důležité kategorie, jež by mohly některé aplikace potencionálně zneužívat a tím se dostat k citlivým datům.
U plného přístupu k disku je už dle názvu jasné, co dané oprávnění znamená. Pokud jej u nějaké aplikace povolíte, může číst data z celého disku, a to od všech uživatelů Macu. Osobně doporučuji povolovat toto oprávnění pouze v případech, že jej daná aplikace opravdu potřebuje ke správnému fungování a danému programu zcela věříte.

Fotky obsahují správu přístupu k vašim fotografiím z aplikace Fotky, a to včetně těch na iCloud. Bohužel zde nelze jako na iPhonu vybrat pouze jednotlivé fotky, ke kterým má daná aplikace přístup, ale lze vybrat jen z možností, kdy má aplikace buď plný k přístup k fotografiím či vůbec žádný.

Zpřístupnění v této funkci znamená oprávnění k ovládání počítače. Potřebují ji obvykle aplikace rozšiřující funkčnost systému, jako například níže zobrazený Magnet a MonitorControl.


Nastavení přístupů zůstanou zachována, a to i po restartování počítače či obnově ze zálohy. Pokud však otevřete konkrétní aplikaci, jíž jste oprávnění v minulosti zakázali a znovu o něj požádá, zobrazí se vám okno s požadavkem na povolení přístupu. Po kliknutí na nesouhlas pouze okno zmizí a dále je přístup aplikaci zakázán. V případě, že chcete oprávnění povolit, klikněte na dolní šedé tlačítko, jež otevře Nastavení systému a zde můžete práva změnit. Za předpokladu, že aplikace o oprávnění v minulosti nežádala, zobrazí se namísto tlačítka pro otevření Nastavení systému tlačítko Povolit, tím povolíte přístup na jedno kliknutí.

Pokud si na počítač s macOS nainstalujete jakoukoliv aplikaci, je díky této funkci jednoduché ji zamezit přístup k různým složkám a senzorům. Každá aplikace má však po nainstalování přístup k určitým složkám v systému. Pokud tedy instalujete jakoukoliv aplikaci, zejména mimo App Store, raději si nejdříve zjistěte, zda je daný program opravdu bezpečný a ověřený. Když by obsahoval škodlivý kód, mohl by se k dostat k vašim citlivým datům i jinými cestami.
Nezapomeňte na pokročilou ochranu dat
Pro vyšší úroveň soukromí je velmi dobrá funkce s názvem Pokročilá ochrana dat. Tu najdete opět v nastavení, avšak nyní pod správou vašeho profilu, čili vaším nastavením Apple ID, v sekci iCloud. Ta šifruje data jako jsou fotografie, poznámky a další, abyste se k nim dostali pouze vy, a to díky end to end šifrování. Po zapnutí této funkce však přebíráte zodpovědnost za vaše data pouze vy a jelikož ani Apple nemá k těmto datům přístup, je na vás, abyste si zapamatovali heslo a bezpečně schraňovali záložní kód pro případ nutnosti obnovení.
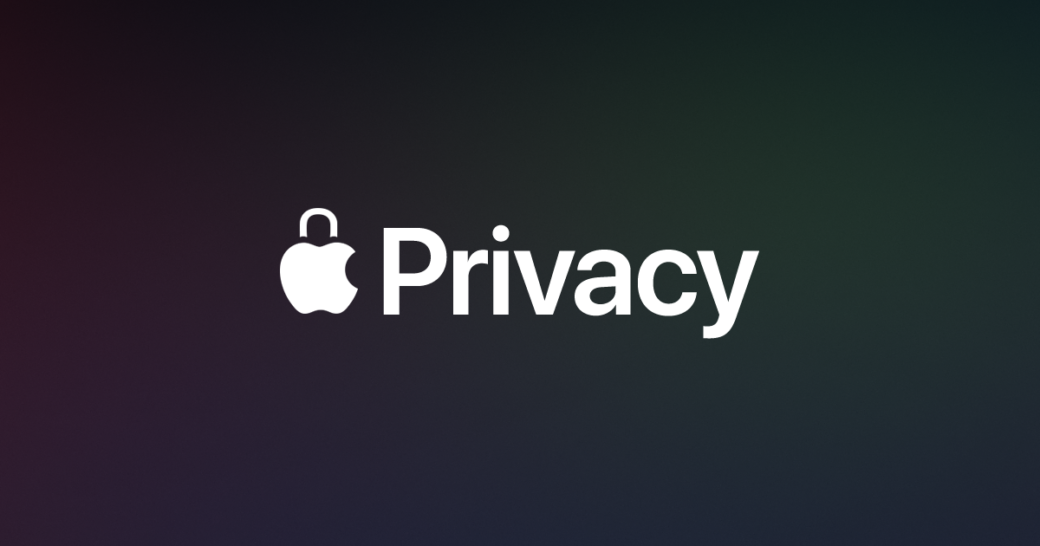
Ve stejné sekci se nachází ještě nastavení přístupu jednotlivých aplikací i na iPhonu a iPadu. Jelikož jsou tato zařízení doslova napěchována osobní daty, doporučuji si zkontrolovat přístupy jednotlivých aplikací také zde.




