Přecházíme na Mac část desátá: Naučte se používat Mac OS X

V dnešní poslední kapitole o přechodu na Mac se budeme věnovat Mac OS X. Tímto článkem, ale naše psaní o přechodu na Mac úplně nekončí. Začínáme nový miniseriál o začátcích s Macem a o programech, které budete moci s novým Macem používat.
Všichni uživatelé přecházející z Windows budou potřebovat nějaký čas na naučení a pochopení Mac OS X. Naštěstí Mac OS X je velice intuitivní a v některých ohledech i podobný systému Windows a tak to nebude trvat dlouho. Můj názor je takový, že Mac OS X je v porovnání s Windows jednodušší na naučení, je potřeba méně stisků kláves k dokončení požadovaných úloh. Když jsem přešel po letech používání Windows na Mac OS X, nějakou dobu jsem se cítil nesvůj. Netrvalo dlouho a zjistil jsem, že prostředí Mac OS X je přívětivější a jednodušší na používání než Windows. Tento článek upozorňuje na hlavní komponenty Mac OS X a je zaměřen pro všechny nováčky v Mac OS X.
Aqua
 Hezké grafické prostředí Mac OS X je nazýváno Aqua. Jeden ze sloganů Apple “Think Different” opravdu pro Aqua platí. Když poprvé uvidíte Aqua rozhraní, všimnete si uhlazeného vzhledu, živých barev a překrásných ikon. Aqua je součástí operačního systému Mac OS X již od verze 10.0, ale v poslední verzi operačního systému Mac OS X Lion Apple odsunuje hodně z Aqua na pozadí.
Hezké grafické prostředí Mac OS X je nazýváno Aqua. Jeden ze sloganů Apple “Think Different” opravdu pro Aqua platí. Když poprvé uvidíte Aqua rozhraní, všimnete si uhlazeného vzhledu, živých barev a překrásných ikon. Aqua je součástí operačního systému Mac OS X již od verze 10.0, ale v poslední verzi operačního systému Mac OS X Lion Apple odsunuje hodně z Aqua na pozadí.
Přestože uživatelé přecházející z Windows budou potřebovat nějaký čas na seznámení s Mac OS X, tento proces bude o to jednodušší, protože prostředí Mac OS X jim bude trochu známé. Najdete zde stejně jako ve Windows plochu, okna, složky, nabídky, klávesové zkratky takže pohyb v systému bude úplně jednoduchý. Ve skutečnosti, většina uživatelů, kteří přešli z Windows ocení jednoduchost a snadnost používání. Aqua obsahuje tyto hlavní součásti:
- Plocha
- Finder
- Dock
- Menu
Plocha
Plocha je v podstatě to úplně první co uvidíte až se poprvé přihlásíte do systému Mac OS X. Po prvním přihlášení bude plocha úplně prázdná bez jakýchkoliv ikon. Pokud jste při instalaci nezadávali svoje přihlašovací údaje k iCloud budete napoprvé dotázáni k jejich zadání.
Jestliže si přejete zobrazit na ploše vaše pevné disky a připojené USB nebo síťové disky je to potřeba nejprve nastavit. Nastavení je velice jednoduché – stačí v kliknou kdekoliv na plochu a v horním menu vybrat Finder – Předvolby… (lze také použít klávesovou zkratku CMD + ,), v předvolbách klikněte na Obecné a zaškrtněte si co si přejete na ploše zobrazit.
Pokud jste si zaškrtnuli zobrazování disků, všimněte si, že se na ploše zobrazila ikona pevného disku (pokud máte více než jeden tak se zobrazí pro každý disk). Nyní můžete zobrazit své soubory jednoduše poklepáním na ikonu pevného disku. Na plochu můžete ukládat jakékoliv soubory, ať už jsou dokumenty, obrázky nebo vytvářet složky. Pokud vložíte do mechaniky CD nebo DVD, Mac OS X jej automaticky připojí a zobrazí ikonu na ploše. Když připojíte externí pevný disk tak Mac udělá naprosto to samé. Není potřeba instalovat žádné ovladače, vše funguje tak jak má.
Každý uživatel má svou vlastní plochu. Plocha je ve skutečnosti adresář ke kterému se lze dostat z domovské složky uživatele. Domovskou složku například otevřete tak, že kliknete na plochu a stisknete klávesy CMD a šipka nahoru.
Plochu lze například přizpůsobit osobním preferencím uživatele přes Předvolby systému – Plocha a spořič. Zde uvidíte dvě záložky, jedna má název Plocha a druhá Spořič obrazovky.
Finder
 Finder je program, který slouží uživatelům pro navigaci a práci se soubory nebo složkami. Můžete v něm soubory přesouvat, kopírovat, vyhledávat nebo mazat nepotřebné soubory. Finder je v podstatě obdoba Exploreru ze systému Windows.
Finder je program, který slouží uživatelům pro navigaci a práci se soubory nebo složkami. Můžete v něm soubory přesouvat, kopírovat, vyhledávat nebo mazat nepotřebné soubory. Finder je v podstatě obdoba Exploreru ze systému Windows.
Levý panel otevřeného okna Finderu se nazývá Boční panel. Je rozdělen na několik částí. Horní část zobrazuje hlavní složky ve vaší domovskou složce. Odsud můžete rychle přistupovat například k vašim filmům, hudbě, obrázkům nebo dokumentům. Do bočního panelu můžete přidávat své vlastní soubory nebo složky velice jednoduše. Stačí kdekoliv v systému označit soubor, který chcete do bočního panelu přidat a stisknout kombinaci kláves CMD a T. Pro odebrání souboru z bočního panelu na něj klikneme pravým tlačítkem myši a z menu vybereme Odstranit z bočního panelu (soubor nebo složka nebudou z vašeho počítače vymazány – pouze k nim nebudete moci přistupovat z bočního panelu). Je několik způsobů jak můžete své soubory ve Finderu zobrazit. Přepínát mezi těmito zobrazeními lze z lišty Finderu nebo pomocí klávesových zkratek CMD a 1 až 4.
Ikony
Seznam
Sloupce
Cover Flow
Finder byl ve verzi operačního systému Mac OS X 10.4 doplněn o Spotlight. Spotlight velice rychle vyhledá přesně to co hledáte. Spotlight je dokonce schopný vyhledávat i v obsahu souborů a bude vám určitě užitečným pomocníkem. K vyhledávání Spotlight se dostanete přes klávesovou zkratku CMD a mezerník.
Dock
Apple navrhl Dock tak, aby poskytoval uživateli co nejjednodušší přístup k nejčastěji používaným programům. V docku jsou také zobrazeny otevřené aplikace, složka Dokumenty, Stahování a Koš. V případě, že nechcete mít Dock na spodní straně, lze jej přesunout doleva nebo doprava. Dock lze také zmenšit nebo zvětšit podle osobních preferencí uživatele. Abyste mohli nastavení Docku změnit, musíte otevřít Předvolby systému – Dock, nebo kliknout pravým tlačítkem myši na “zebru” v pravé části Docku.
Pokud otevřete program, jeho ikona se zobrazí v Docku a že je spuštěný poznáte podle malé modré bubliny pod ikonou programu. Do Docku lze libovolně přidávat programy, soubory nebo složky a ty které zde nechceme jednoduchým způsobem vymazat. Stačí kliknou na položku, kterou chceme z Docku odstranit a z Docku ji přetáhnout do volného prostoru. Položka se rozplyne v obláčku kouře. Nemusíte mít, ale strach, že byste o program nebo soubor přišli. Položky v Docku jsou v podstatě jen zástupci tak jak je znáte z Windows. Úplně poslední ikonou na pravé straně Docku bude vždy Koš. Koš není potřeba nijak dlouze představovat. Do koše vyhazujeme to, čeho se chceme zbavit. Je několik způsobů jak vyhodit soubor do koše – přetažením na ikonu koše v Docku, označením souboru a stiskem kláves CMD a Smazat nebo kliknutím na soubor pravým tlačítkem myši a vybráním z menu Přesunout do koše. Chcete-li zobrazit soubory v koši stačí kliknout na jeho ikonu.
Menu
Čeho si zajisté všimnete je horní menu. Z horního menu budete pracovat s aplikací. Odsud budete moci měnit a spravovat předvolby programů, můžete se odsud odhlásit nebo vypnout počítač. Horní menu se mění podle toho kterou aplikaci právě zrovna používáte. Pokud se přepnete mezi programy, horní menu se změní podle vlastností aktivní aplikace.
Jedno s nejdůležitějších je Apple menu, které je ukryté úplně nalevo pod ikonou Apple. Některé z těchto položek jsou:
- O tomto Macu – zobrazí informace o vašem Macu
- Aktualizace softwaru… – zkontroluje a popřípadě stáhne aktualizace
- App Store… – přístup do App Storu
- Předvolby systému… – Otevře okno s předvolbami a nastavením pro systém
- Dock – odsud můžete také přizpůsobovat chování Docku
- Poslední položky – přístup k naposledy otevřeným položkám
- Vynutit ukončení – pokud program přestane odpovídat, zde jej můžete ukončit
Slovo závěrem
Když poprvé začnete používat Mac OS X možná se budete cítit zmateni. Vím o čem mluvím, protože i já jsem na tom byl stejně, když jsem poprvé zapnul Mac. S každým dalším dnem se budete cítít mnohem pohodlněji. Během několika málo týdnů budete naprosto přesně vědět co a jak udělat. Než dojdete k závěru, že Mac OS X je obtížný položte si následující dvě otázky:
- Jak dlouho jste používali Windows?
- Jak dlouho to trvalo než jste se Windows naučili používat?
Postupem času si s Mac OS X začnete rozumět a oceníte jej. Nezapomeňte si přečíst články v našem novém seriálu Základy Mac OS X, kde se budeme podrobně věnovat jednotlivým součástem tohoto stále populárnějšího operačního systému.
V tomto seriálu jsme se věnovali:
Přecházíme na Mac – část první
Přecházíme na Mac část druhá: Kde mám začít?
Přecházíme na Mac část třetí: Jaký typ uživatele jsem?
Přecházíme na Mac část čtvrtá: Výhody Mac hardware a nákup
Přecházíme na Mac část pátá: Mylná představa
Přecházíme na Mac část šestá: Vybíráme Mac
Přecházíme na Mac část sedmá: kupujeme Mac – Rady a tipy
Přecházíme na Mac část osmá: nastavujeme nový Mac
Přecházíme na Mac část devátá: Jednoduše používejte své soubory na Macu


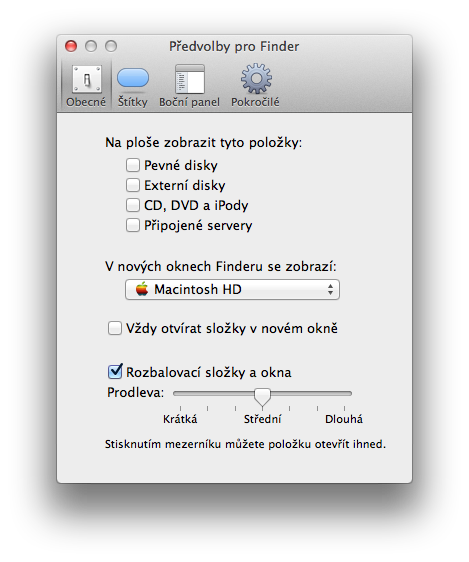
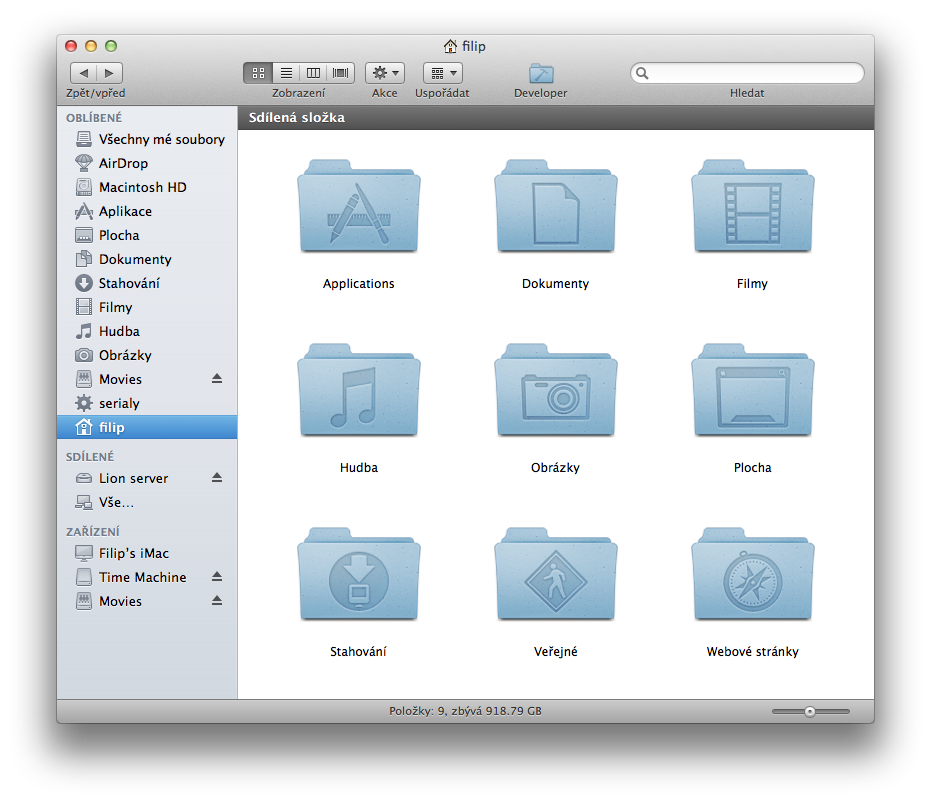
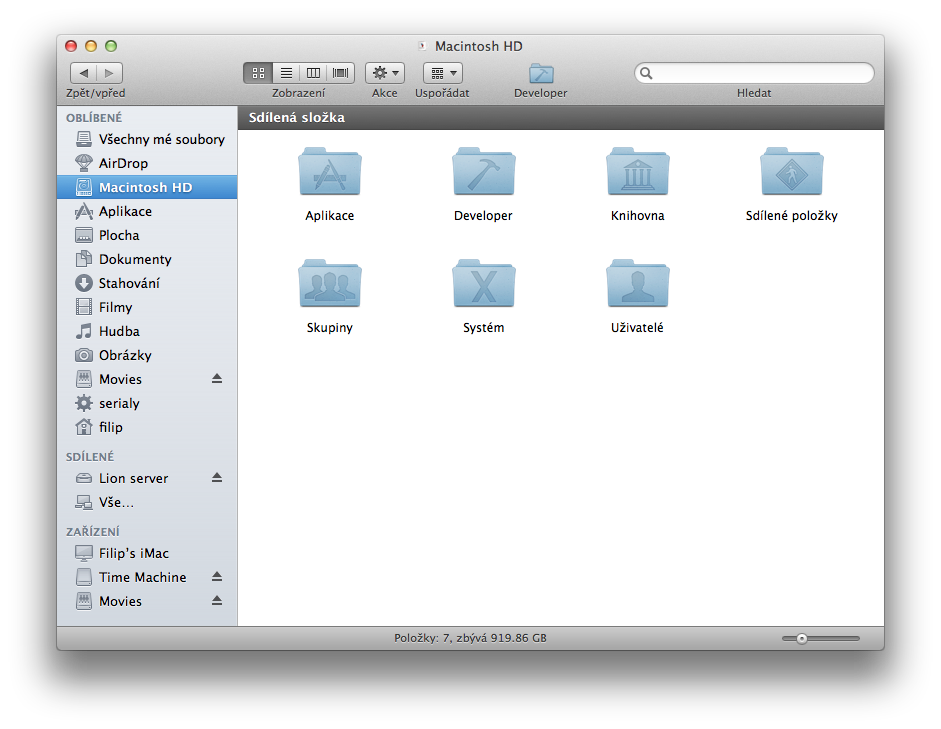
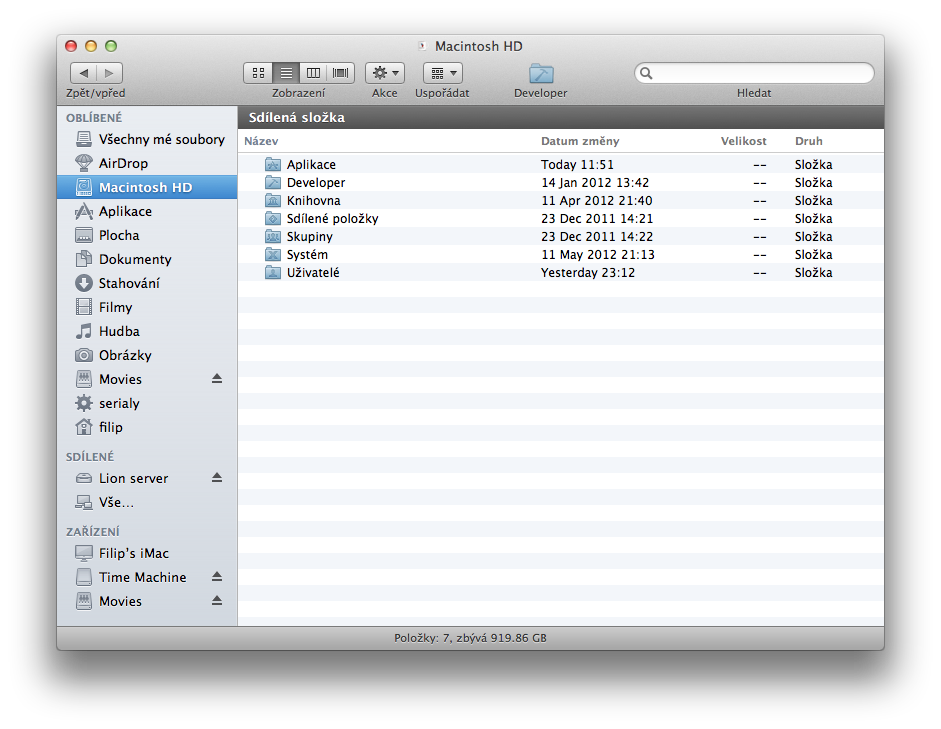
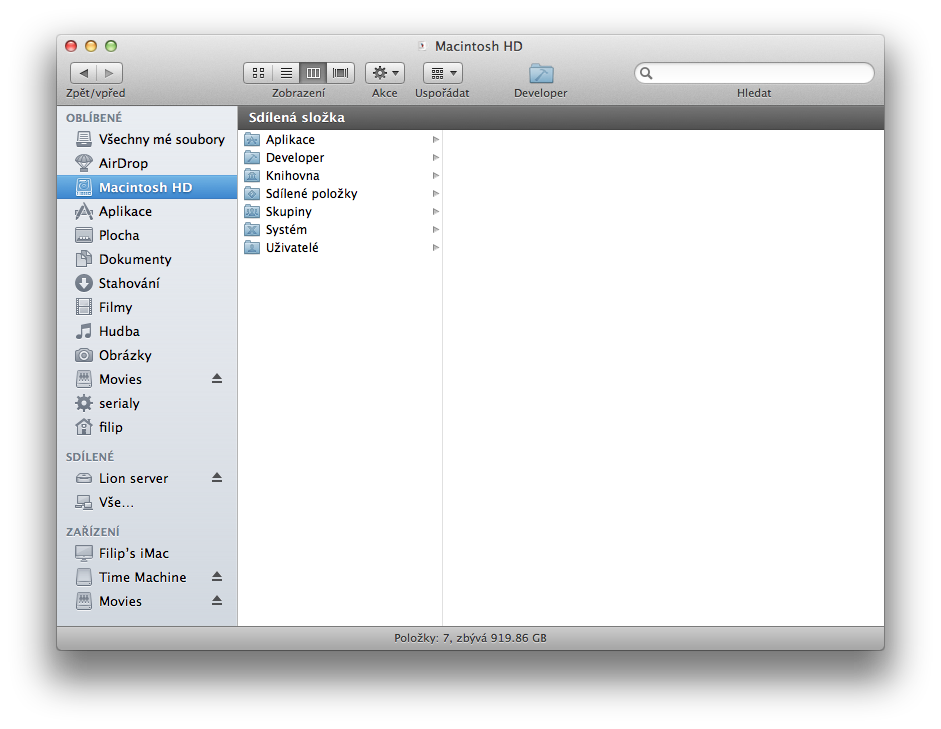
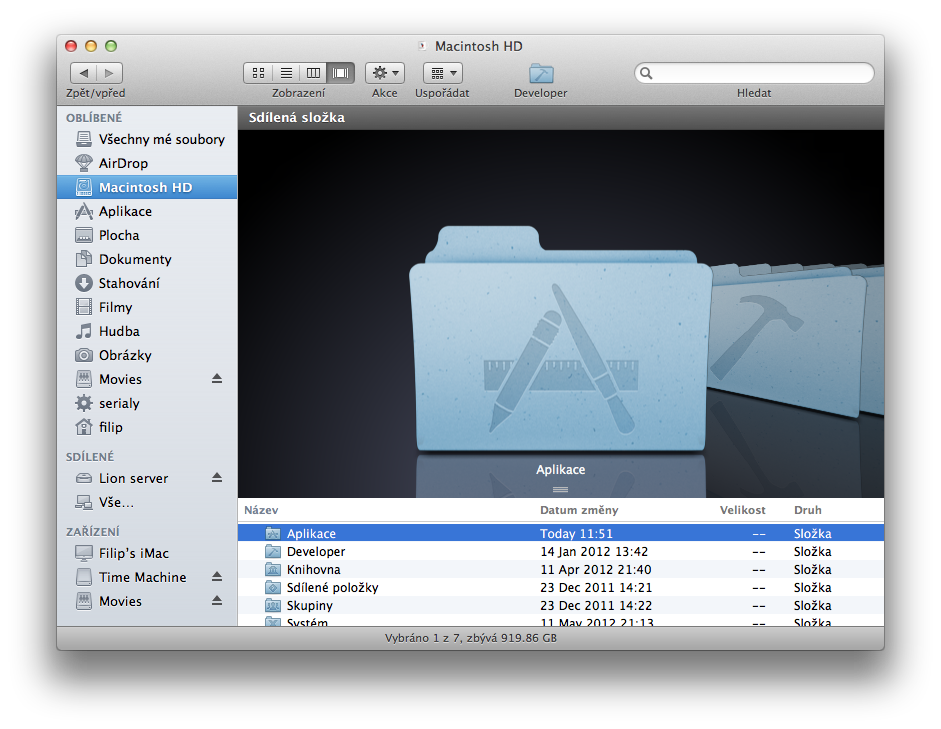


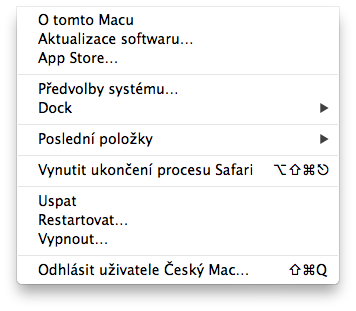

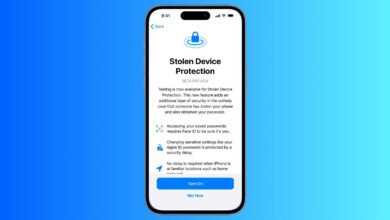


Mít takhle libovýho průvodce, přešel jsem na MAC už dávno 🙂