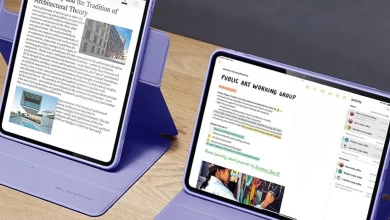Návod: Jak bezpečně přejít z iOS 15 Developer Beta na iOS 14.6 bez ztráty dat
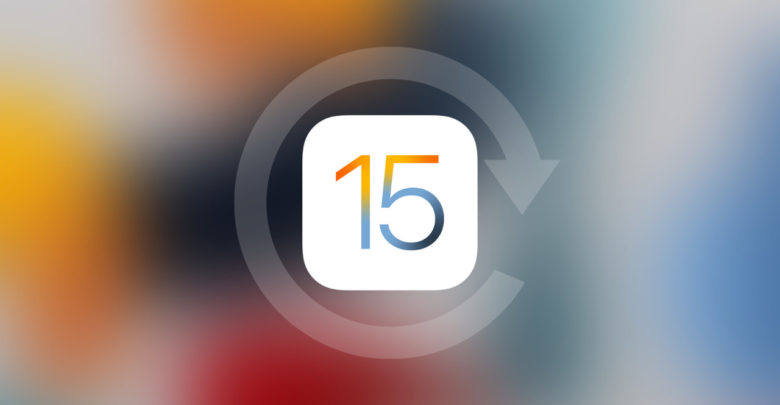
Před několika dny Apple uvolnil první beta verzi iOS 15 určenou striktně pro vývojáře. Všem je ale naprosto jasné, že v dnešní době není vůbec těžké najít vývojářský profil, který si stáhnete do jakéhokoliv zařízení a jako běžná smrtelník “poběžíte” na vývojářské betě. Osobně však doporučuji tuto betu neinstalovat do primárního zařízení, pokud nemáte jakoukoliv zálohu, nebo prostě nepočítáte s tím, že se může sem tam něco pokazit. Dnes vám poradím, jak se vrátit z iOS 15 zpět na poslední podporovaný iOS 14.

Stažení souboru iOS 14
Jako první si stáhneme IPSW soubor s iOS 14.6, stahování zabere několik desítek minut. Soubor má něco mezi 5 a 6 GB. Na stránce ipsw.me si najdeme naše zařízení a stáhneme poslední podporovaný systém. V době psaní článku je to iOS 14.6.
Záloha
Jako úplně první věc je třeba v Nastavení -> Vaše jméno -> Najít vypnout funkci Najít iPhone. Poté připojíme iPhone k počítači pomocí Lightning kabelu. Otevřeme Finder, v bočním panelu najdeme naše zařízení, rozklikneme a zvolíme zálohovat do Macu. V případě Windows otevíráme iTunes, pak je postup stejný jako na Macu.
Přeinstalování iOS
Pokud je záloha hotová, jako další krok je samotná reinstalace iOS. Na klávesnici držíme tlačítko Option a klikneme na Obnovit v případě Macu. Uživatelé Windows potom drží Shift a klikají na obnovit. Vybereme stažený ipsw soubor s aktuálním systémem a necháme iTunes/Finder ověřit systém u Applu. Zařízení se restartuje a po zapnutí naskočí již s iOS 14.6.

Úprava zálohy
Teď můžeme telefon od počítače odpojit. A upravíme zálohu iOS 15 tak, aby se dala obnovit do telefonu se “starším” systémem. Záloha běžící na iOS 15 by se totiž do iOS 14 neobnovila. Potřebuje tedy najít složku se zálohou. Ve Finderu klikneme v horní nabídce na Otevřít/Go a následně na Otevřít složku…/Go to Folder…
-
- Mac – ~/Library/Application Support/MobileSync/Backup
- Windows – C:\Users\(user)\Apple\MobileSync\Backup
Otevřeme složku s danou zálohou a hledáme soubor s názvem “info.plist”. Otevřeme pomocí jakéhokoliv textového editoru a pomocí CMD+F hledáme slovo “Product”, konkrétně Product Version a pod tím je číselně označená verze “15.0”. Tuto verzi změníme na “14.6” a pomocí CMD+S soubor uložíme.
Obnovení ze zálohy
Nyní se můžeme vrátit do Finderu/iTunes, připojit zpět telefon kabelem a na první uvítací obrazovce vybrat Obnovit ze zálohy, kde vybereme zálohu, kterou jsme upravili na verzi 14.6. Poté už stačí jen čekat. Nějakou chvilku to ale zabere, zvlášť pokud je záloha větší. V mém případě jsem obnovoval cca 150 GB a zabralo to okolo jedné hodiny. Telefon se několikrát restartuje a nakonec vás uvítá klasickou uvítací obrazovkou.
Závěr
Pokud by se náhodou obnova nepodařila podle vašich představ, nebo se vyskytla jakákoliv chyba, celý proces bych opakoval od samého začátku. Raději dopředu upozorňuji, že po návratu na iOS 14.6 se může objevit chyba s iCloudem. Alespoň to se mně stalo. Příčinou bude zřejmě iCloud+, který si na iOS 15 aktivoval nové funkce a po obnovení iOS 14.6 vyhledává funkce, které systém vlastně nezná. Nyní jsem ve stavu, kdy mi na 14.6 nefunguje Klíčenka, iMessage z iCloudu, Domácnost (díky provázanosti s Klíčenkou), odemykání Macu pomocí Apple Watch (v Macu ani Apple Watch nemám žádnou betu) a jako “bonus” na žádném zařízení bez bety i s betou nefunguje služba Najít.
Kdyby vás během obnovy, nebo i po ní potkala jakákoliv chyba, budu rád když se se všemi podělíte pod článkem v komentářích.