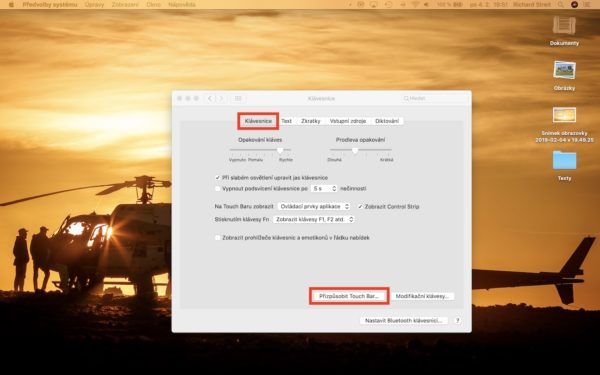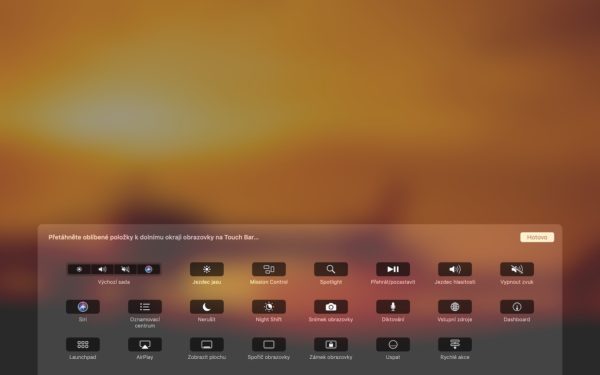Jak a proč chtít z Touch Baru odstranit tlačítko Siri

Touch Bar dokáže být velmi užitečným pomocníkem, ale někdy umí také pěkně pozlobit. Aby mu člověk přišel skutečně na chuť, musí jako první přijmout nová pravidla hry a zapomenout na dosavadní návyky. Dynamické přizpůsobování obsahu na dotykovém OLED displeji dokáže řadu operací urychlit a tím zpříjemnit samotné používání počítače. Osobně jsem si oblíbil například možnost rychlé správy příchozí pošty a podporu v aplikacích jako Final Cut, Spotify či kancelářském balíku iWork. Opomenout nelze ani zadávání emoji symbolů, které je velmi návykovou záležitostí.
Touch Bar má pochopitelně také své nevýhody. Pokud píšete všemi deseti, dříve či později se vám stane, že si nechtěně spustíte hlasovou asistentku Siri. Nejde přitom pouze o můj případ, jelikož podobný problém reportují i ostatní uživatelé na diskuzních fórech. Naštěstí existuje velmi jednoduché řešení, kterým je odstranění zástupce Siri z nabídky na Touch Baru.
Jak z Touch Baru odstranit tlačítko Siri
Začněte kliknutím na ikonu Apple v levém horním rohu obrazovky a zvolte položku Předvolby systému. Následně přejděte do sekce Klávesnice. Na výchozí kartě klikněte na tlačítko Přizpůsobit Touch Bar. Poté se zobrazí všichni dostupní zástupci, které můžete přidat na dotykovou lištu. V režimu úpravy sjeďte kurzorem myši dolů pod okraj obrazovky – zvýrazněné tlačítko representuje váš výběr. Zde už stačí pouze najet na ikonu Siri a přetáhnout ji na obrazovku MacBooku, čímž ji odstraníte z Touch Baru. Vše pak potvrdíte kliknutím na tlačítko Hotovo.
V nativním stavu se na místo Siri nastěhuje klávesa pro ztišení reproduktorů, což vás pochopitelně neochrání od jejího občasného zmáčknutí. Proto doporučuji ještě zaměnit tlačítko ztišení za kurzor jezdce hlasitosti. Pokud pak dojde k jeho nechtěnému stisknutí, v podstatě se nic nestane a vy tak nebudete vyrušeni od práce.
Recenze MacBook Pro 2017 s Touch Bar: když budoucnost dorazí o pár let dřív