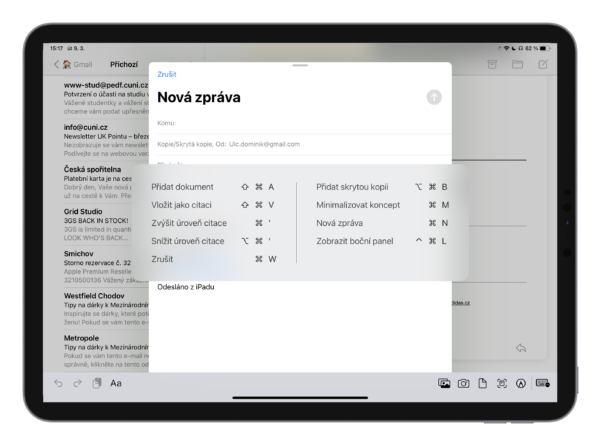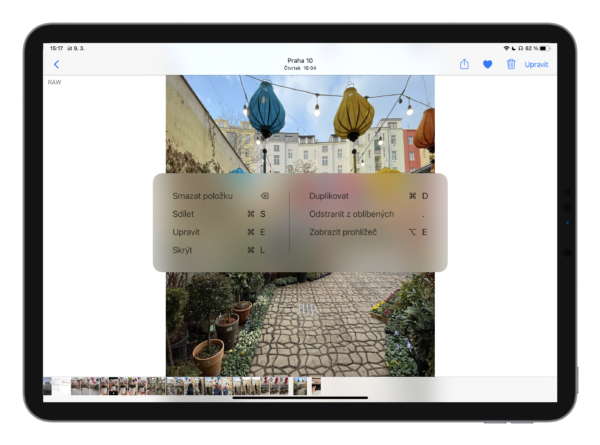Jak vytěžit co nejvíce z Magic Keyboard pro iPad. Tipy, triky a užitečné zkratky, které musíte znát

Už tomu bude téměř rok, co Apple uvedl na trh snad nejdražší klávesnici, kterou si ke svému iPadu můžete pořídit. Magic Keyboard pro 12,9” model iPadu Pro stojí stejně, jako nejlevnější iPad. Pro někoho nepřípustné, pro jiného nový rozměr využití iPadu. Já používám Magic Keyboard společně s mým 11” iPadem Pro (2018) a musím se přiznat, že i když jsem vlastnil i MacBook Pro, iPad s Magic Keyboard se stal mým primárním zařízením a zvládl jsem na něm 95 % práce. Pojďme se společně podívat na užitečné tipy, jak vám Magic Keyboard může usnadnit práci na iPadu a třeba i vy budete patřit mezi uživatele, kteří nepotřebují MacBook, ale postačí jim iPad.

Magická klávesnice, magický trackpad
Jako jediná klávesnice má Magic Keyboard přímo zabudovaný trackpad. Další rozměr ovládání iPadu. Pokud znáte trackpad z MacBooku asi vás nepřekvapí, že i na iPadu je možné ovládat celé rozhraní pomocí kurzoru myši.
Pomocí dvou prstů můžete pohybem vpravo nebo vlevo jezdit mezi jednotlivými plochami s ikonami. Pokud budete mít kurzor uprostřed plochy a stáhnete dvěma prsty směrem dolu, otevřete Hledání. Jedná se v podstatě o Spotlight, který známe z Macu.
Třemi prsty směrem nahoru se můžeme z aplikace vrátit na domovskou obrazovku. Pokud ale třemi prsty táhneme nahoru a zastavíme, zobrazí se multitasking se všemi otevřenými aplikacemi, ve kterém se opět můžeme pohybovat pomocí dvou prstů.

Když jste v nějaké aplikaci, například Poznámky a chcete přejít do předposlední otevřené aplikace (pohybovat se v multitaskingu), stačí třemi prsty přejet doprava. Potom se můžete mezi jednotlivými aplikacemi pohybovat pomocí tří prstů doprava a doleva.
Pokud chceme vyvolat Ovládací centrum, stačí vyjet kurzorem do pravého horního rohu. V levém horním rohu naopak nalezneme Oznamovací centrum. Když kurzorem sjedeme úplně dolu na spodní stranu displeje, zobrazí se nám Dock.
Celé ovládání iPadu pomocí trackapadu je, jak řekl sám Craig Federighi, spojení ovládání Macu a Apple TV. Kurzor se “přilepuje” na nejbližší ikony a tím vám umožňuje snazší práci. Já si na toto ovládání velice rychle zvykl a jak už jsem říkal, iPad jsem používal téměř 9 měsíců jako primární zařízení na práci i studium.
Zkratky, které vám usnadní život
Když jsem Magic Keyboard připojil k mému iPadu, začal jsem ho používat a opět se ukázalo kouzlo Applu, které tak miluji. iPad s Magic Keyboard jsem podvědomě používal jak jsem zvyklý – ale já byl zvyklý používat MacBook. Velká většina zkratek, které máte navyklé z prostředí Macu skutečně funguje i na iPadu, takže vás rozhodně nebude brzdit přemýšlení, na jakém zařízení zrovna pracujete. Pár zkratek ovšem logicky přibylo. Co je ještě lepší, že všechny tyto zkratky fungují jak na Magic Keyboard, tak i na Smart Keyboard Folio.

- Cmd + H – vrácení na domovskou obrazovku
- Cmd + mezerník – otevře Hledání
- Cmd + tab – poslední otevřené aplikace
- Cmd + Shift + 3 – screenshot
- Cmd + Shift + 4 – screenshot s okamžitým otevřením úpravy
- Cmd + Option + D – skryje nebo zobrazí Dock
Stejně tak fungují již zaběhlé zkratky pro úpravu textu:
- Cmd + C – kopírovat
- Cmd + V – vložit
- Cmd + X – vyjmout
- Cmd + B – tučný text
- Cmd + U – podtrhnout text
- Cmd + I – kurzíva
Zkratek je opravdu nespočet a každá aplikace má své zkratky. Takže je dost možné že jedna zkratka může v jedné aplikaci udělat něco jiného, než ve druhé aplikaci. Postupem času si ale určitě zvyknete na určitý workflow a zkratky si zažijete. Co vám pomůže se ve všech zkratkách zorientovat je funkce, která pomohla i mně. Když podržíte pár vteřin samotný Command, zobrazí se vám tabulka se všemi zkratkami, které jsou dostupné pro danou aplikaci, ve které se zrovna nacházíte.
Obal a další USB C port v jednom
Magic Keyboard není jen klávesnicí, ale jedná se zároveň i o obal pro váš iPad Pro a iPad Air 4 (recenze). Upřímně nejedná se o ten nejlepší a nejodolnější obal, který si na iPad můžete pořídit, ale proti běžnému poškrábání v batohu či tašce jistě poslouží.

Magic Keyboard disponuje svým vlastním USB C portem, který lze využít pro nabíjení iPadu. Klávesnice samotná se nabíjí pomocí Smart konektoru přímo z iPadu. Pokud ale chcete k iPadu připojit například nějakou redukci, je to možné jen do portu na samotném iPadu. USB C port na klávesnici slouží jen k dobíjení, neumí přenášet data.