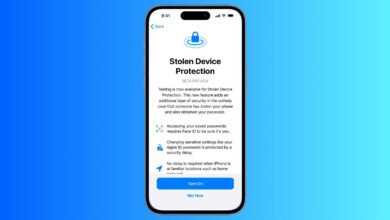Jak vytvořit bootovací USB pro OS X Mavericks
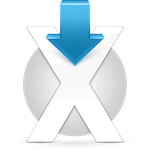

V průběhu fungování tohoto serveru jsme vám přinesli několik návodů jak si vytvořit bootovací USB pro OS X. V dnešním si popíšeme jak to samé udělat pro OS X Mavericks, protože oproti předchozím systémům je zde malá změna. V tomto návodu vám neporadíme kde OS X Mavericks sehnat, pokud jste zaregistrovaní jako vývojáři developer verzi si stáhnete ze stránek Apple. Rozhodně nedoporučuji instalovat OS X Mavericks jako hlavní operační systém. Protože se jedná o první verzi určenou k veřejnému testování tak obsahuje spousty chyb a nedodělávek. Některé texty jsou přeložené jen z části a tak dále…
Krok první
Vytvoříme si na disku další diskový oddíl. Otevřeme diskovou utilitu, klikneme na hlavní disk a poté na Rozdělit. Zde klikneme na malé + zvolíme si velikost nového oddílu, pojmenujeme nový diskový oddíl a ujistíme se, že formát je Mac OS rozšířený (žurnálovaný). Poté klikneme na tlačítko Použít a počkáme až počítač dokončí požadovanou činnost.
Krok druhý
Pevný disk máme připravený a instalační soubor stažený na disku. Nyní musíme vytvořit bootovací USB disk předtím než se pustíme do samotné instalace. Připravíme si USB disk větší než 8 GB a připojíme jej do počítače.
- Zobrazíme skryté soubory pomocí aplikace Terminál /Aplikace/Utility/Terminál.app do kterého napíšeme následující:defaults write com.apple.finder AppleShowAllFiles TRUE
killall Finder - Připojíme stažený .dmg soubor (dvakrát na něj poklepeme myší) a po otevření klikneme pravým tlačítkem na soubor Instalace OS X 10.9 Developer Preview. Z nabídky vybereme Zobrazit obsah balíčku. V adresáři Contens -> Shared Support si najdeme soubor InstallESD.dmg, který připojíme.
- Vyhledáme soubor BaseSystem.dmg a zkopírujeme jej například na plochu.
- Otevřeme aplikaci Disková utilita a soubor BaseSystem.dmg obnovíme na USB disk.
- Po dokončení obnovy vyhledáme na USB disku adresář /System/Installation/. Zde bude bílá ikona s šipkou nazvaná Packages – tuto složku smažte!
- Nyní se vrátíme zpět do připojeného InstallESD.dmg. Uvnitř nalezneme složku s názvem Packages. Zkopírujeme tuto složku tam kde jsme smazali složku s šipkou.
- Skryjeme skryté soubory opět pomocí aplikace Terminál:
defaults write com.apple.finder AppleShowAllFiles FALSE
killall Finder - HOTOVO, nyní stačí nastartovat počítač s přidrženou klávesou ALT při startu a nabootovat z právě vytvořeného USB disku a spustit instalaci.
Někteří uživatelé iMaců z roku 2012 nejsou schopni tuto verzi OS X nainstalovat, zřejmě z důvodu chyby kterou Apple opraví v další verzi.
POKUD SI NEJSTE S NĚČÍM JISTÍ, DO INSTALACE SE NEPOKOUŠEJTE – MŮŽETE SI NECHTĚNĚ SMAZAT CELÝ SYSTÉMOVÝ DISK.