Jak uložit obsah adresáře do textového souboru podruhé

V jednom z předcházejících článků jsme si ukázali jak uložit obsah složky do textového souboru velice jednoduchým způsobem. Bohužel tento postup nenabízí žádné pokročilé možnosti a nedává nám ani na výběr jaké informace v textovém souboru budou zobrazeny. Jediné co se nám podaří je vytvořit abecední seznam souborů ve složce. Co když ale chceme mít v seznamu také zobrazenou například velikost souboru, typ souboru nebo třeba ikonu? V tomto případě budeme nuceni sáhnout po softwarovém řešení. Možností je určitě spousta, my se ale budeme věnovat pouze jedné. Případné další návrhy na software prosím napište do komentářů a podělte se o své zkušenosti s ostatními čtenáři.
Print Window
Print Window je ve verzi zdarma naprosto postačující pro to k čemu jsme si jej zvolili. Ve verzi Advanced navíc nabízí například export do soboru xls a další. Pojďme se tedy podívat jak program pracuje.
Po stažení a instalaci stačí přetáhnout složku ze které chceme udělat seznam na ikonu Print Window. Zobrazí se okno ve kterém si můžeme nastavit parametry tisku. Na výběr je z několika možností.
V záložce Layout si vybereme jak chceme, aby seznam vypadal. Zda chceme, aby program procházel i vnořené složky a do jaké hloubky a můžeme zvolit názvy tučným písmem.
Ve druhé záložce Fields & Sorting si lze zaškrtnout jaké informace budou ve výsledném souboru zobrazeny a jak je chceme mít seřazeny.
Ve třetí a poslední záložce Headers & Icons si můžeme vybrat, zda budeme mít ve výsledném souboru hlavičku dokumentu s datumem a celou cestou k souborům a také jestli budou v seznamu i ikony souborů.
Pokud máme vybrány všechny možnosti, které chceme v seznamu mít, stačí jen kliknout na tlačítko Print. Objeví se klasické dialogové okno pro tisk a v případě, že chceme seznam vytisknout potvrdíme kliknutím na tlačítko Print. Pokud chceme seznam pouze uložit ve formátu PDF klikneme v levém dolním rohu na PDF, z rozbalovací nabídky vybereme Save as PDF. Zadáme jméno souboru, kam jej program uloží a potvrdíme kliknutím na tlačítko Save.
Po potvrzení program začne tisknout data ze složky. V závislosti na tom, co jsme si nastavili, buď přímo z tiskárny nebo do PDF souboru. Po několika minutách máme hotovo.
Seznam může vypadat například takto:
Program Print Window je dostupný ke stažení ze stránek vývojáře http://searchwaresolutions.com

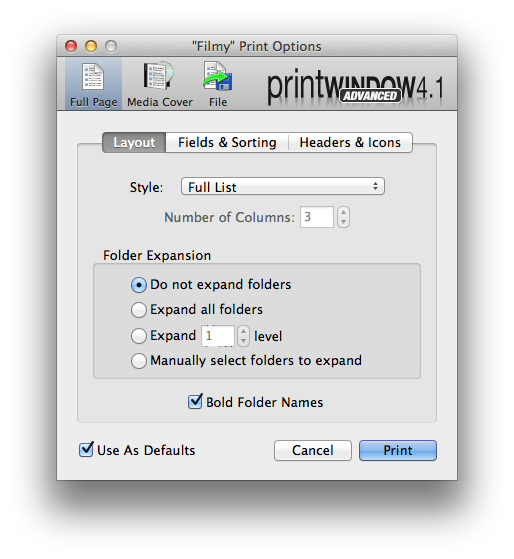
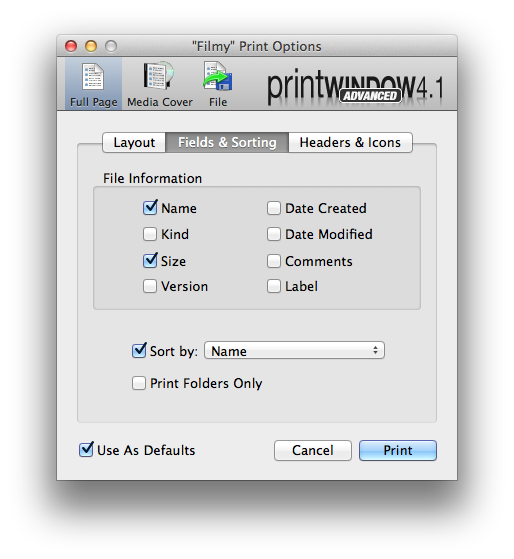
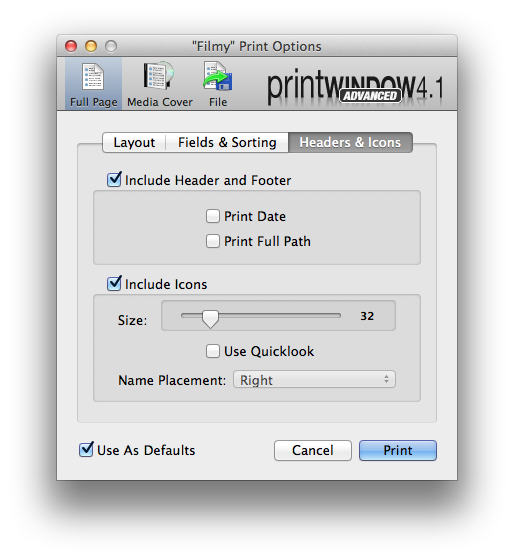
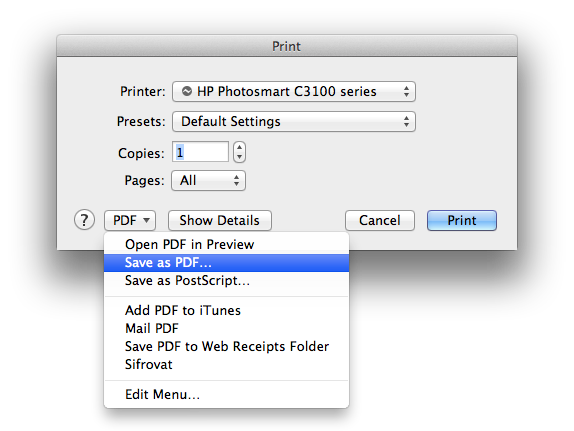

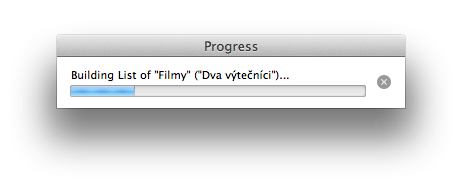
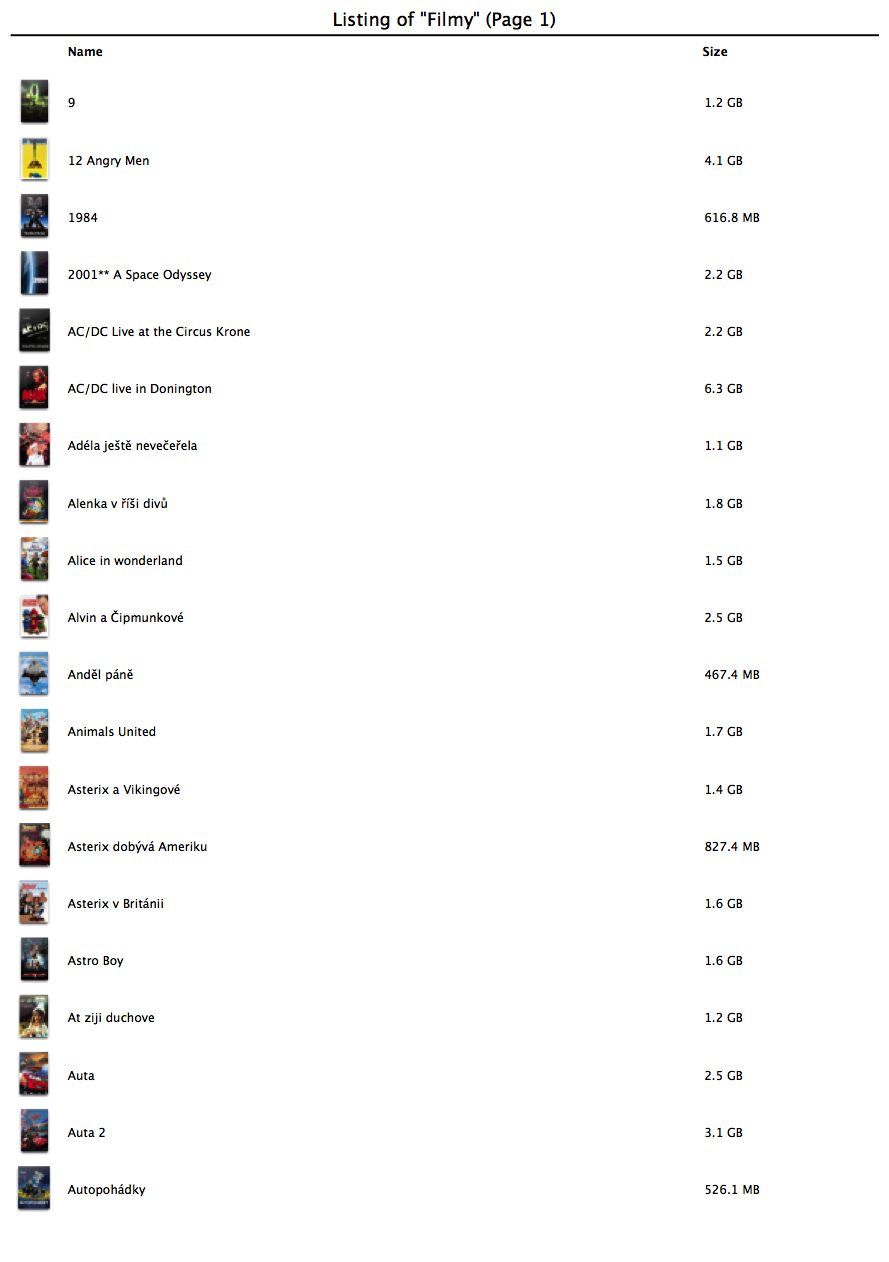
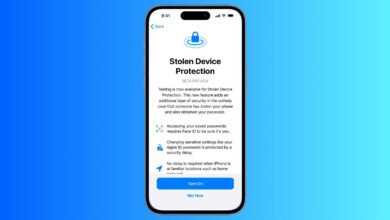


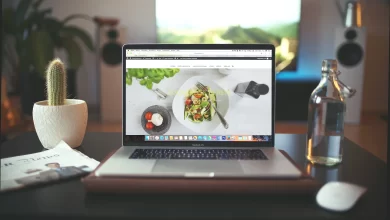
Děkuji za tip na fajn prográmek. Ale mám otázku, je nějaký způsob, jak udělat výpis adresáře s hudbou tak, aby to zaznamenalo alespoň délku v minutách a ideálně i bitrate a další věci? Děkuji.