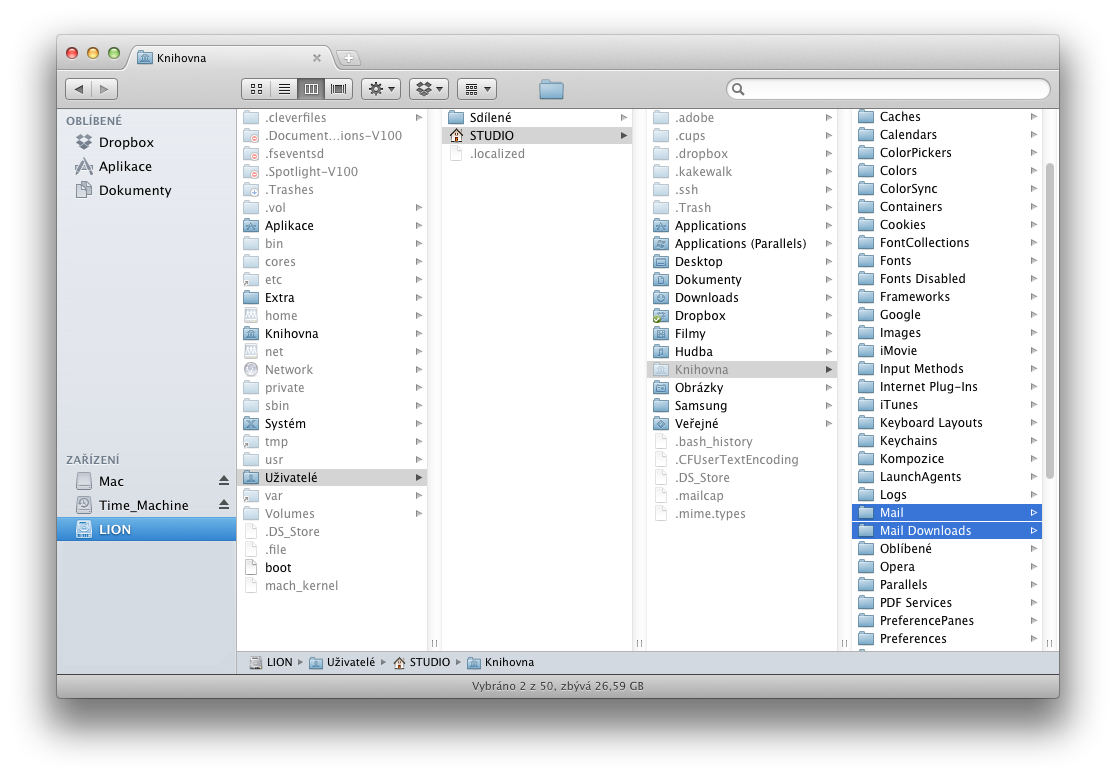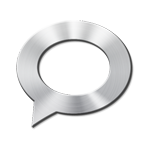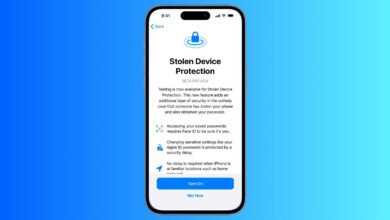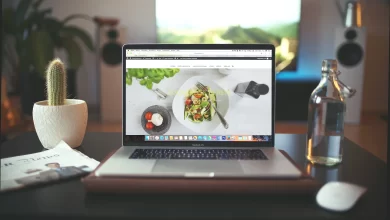Vítám vás milí čtenáři, dnešní článek je spíše takové zakončení první části. V minulém dílu jsme si ukázali kam si ukládá Outlook 2011 data a jak změnit místo tohoto úložiště. Dnes si však ukážeme stejný postup, ovšem již už na vestavěném poštovním klientovi Mac Mail.
Vítám vás milí čtenáři, dnešní článek je spíše takové zakončení první části. V minulém dílu jsme si ukázali kam si ukládá Outlook 2011 data a jak změnit místo tohoto úložiště. Dnes si však ukážeme stejný postup, ovšem již už na vestavěném poštovním klientovi Mac Mail.
Stáhněte si opět utilitku z prvního článku. Budeme jí potřebovat pro vytvoření symlinku. Postup bude stejný jako u prvního článku, a proto zde již není potřeba naskládat všechny screeny znovu.
Nejdříve si vždy vše zálohujte než budete provádět změny.
Změna úložiště u Mac Mail
1. Zavřete všechny programy
2. Otevřete utilitu SymbolicLinker (kdo jí nemá ať si jí stáhne z prvního dílu. Odkaz ZDE)
3. Spusťte si SymbolicLinker.service (program se spustí na pozadí)
Nyní je načase jít tam, kde si Mac Mail ukládá svá data.
Standardní cesta je ~/Knihovna/Mail/
Cesta ke složce kam Mail ukládá přílohy je ~/Knihovna/Mail Downloads/
Plná cesta: vas_systemový_disk/uzivatele/vase_jmeno/Knihovna/
V totmo případě budeme zálohovat tedy obě složky.
Samostatná složka Mail obsahuje podsložku V2, která obsahuje RSS složku pro stahování RSS kanálů, informace o vytvořených účtech a jednotlivé poštovní schránky.
Složka KNIHOVNA je standardně skrytá. Pro zobrazení složky bude nutné otevřít terminál a zadat tento příkaz:
chflags nohidden ~/Library
Postup už bude stejný jako minule.
- Přesuňte obě složky (Mail + Mail Downloads) na nové místo, kde je chcete mít. (Externí disk, nebo jiné uložiště).
- V cílovém místě klikněte na každou složku zvlášť, vyvolejte kontextovou nabídku zvolte SLUŽBY – MAKE SYMBOLIC LINK
- Vytvoří se vám symlink pro každou složku zvlášť. Tzn. Mail symlink a Mail Downloads symlink
- Obě složky s názvem symlink přesuňte do původního místa, kde se nacházeli originální složky.
- Přejmenujte je na původní názvy. Mail symlink na Mail a Mail Downloads symlink na Mail downloads. Jak jsme si řekli minule, tak vložené symlinky v původním úložišti musí mít sjtejný název jako originální šložky, která tam byly původně. V případě, že by tomu tak nebylo, tak vám při spuštění aplikace Mail vyhodí chybovou hlášku a Mail se ukončí.
- Jakmile složky přejmenujete zkuste na ně kliknout. Mělo by se vám otevřít již nové úložiště. V případě, že ne, tak zopakujte všechny předchozí kroky.
- Když vás složky přesměrují již do nového úložiště, tak je vše v pořádku a můžete spustit aplikaci Mail.
A nějaký tip pro Mac Mail na závěr? Ano!
Jak deaktivovat animaci při odpovědi?
Při stisku kláves CMD+R, pro odpověď emailu se vždy zobrazí animace s původní zprávou a přechodem do nové. Pro deaktivaci si otevřete terminál a zadejte:
defaults write com.apple.Mail DisableReplyAnimations -bool YES
Potvrďte klávesou Enter a restartujte Mac Mail. A máte po animaci.[break][break]