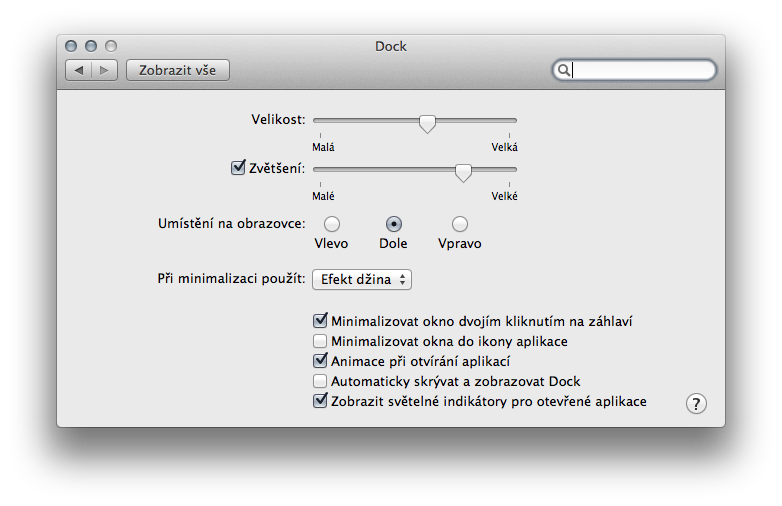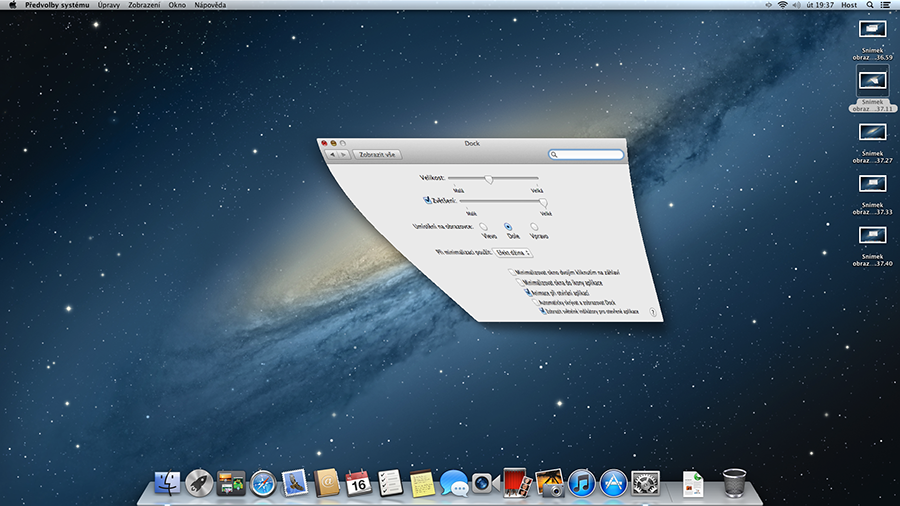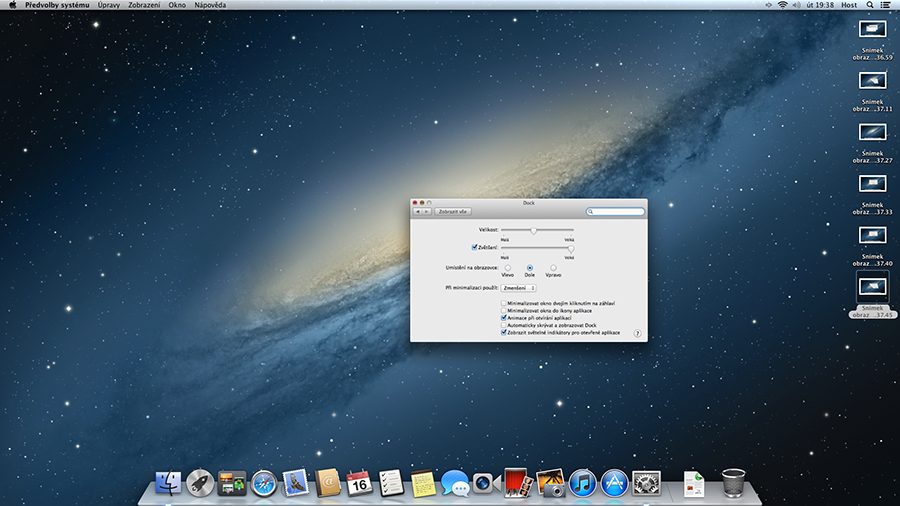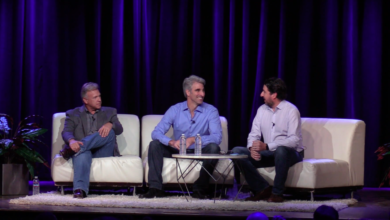Mac OS X – předvolby aplikace Dock
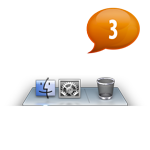
V předchozím článku našeho miniseriálu jsme si představili aplikaci Dock, která bude jistě vaší nejpoužívanější aplikací vůbec. Využijete ho vždy, prakticky při každé práci s vaším Macem a je velmi pravděpodobné, že vám jeho výchozí nastavení vyhovuje. Dost možná ani nebudete hledat nějaké alternativy nastavení. Pokud však zjistíte, že si Dock prostě potřebujete přenastavit či jen zjistit co vše umí, začtěte se do následujících řádků.
Zprvu, než si popíšeme možnosti předvoleb, uvedeme si odkud předvolby vyvolat, respektive jak se k nim dostat. Cest je několik. Tou první je klasické centrum – aplikace Předvolby systému, ve kterém vyberte položku Dock. Druhou cestou je prostřednictvím menu (lišty) v horní části obrazovky, o které jsme se dozvěděli několik drobností v tomto článku. Zcela vlevo se na liště nachází ikona jablka, kliknutím na ni vyvoláte roletkové menu, v kterém nás zajímá položka Dock. Položka po najetí myší rozkrývá další roletkové menu obsahující již několik rychlých prvků nastavení, kterými se nebudeme zabývat, neboť se též nachází v kompletním nastavení popisovaném níže. Po boku rychlých prvků nastavení se nachází námi hledaná položka Předvolby pro Dock… Posledním způsobem je vyvolání předvoleb přímo z Docku. Kliknutím pravého tlačítka myši na dělící čáru v jeho pravé části zobrazíme nabídku, opět se zabýváme položkou Předvolby pro Dock…
Už tedy víme jak se k předvolbám nastavení proklikat, je na čase se s nimi podrobně seznámit. Na následujícím obrázku je tato nabídka zobrazena.
Jako první můžeme nastavit velikost Docku přetažením posuvníku. Stejného výsledku dosáhneme pokud najedeme myší na dělící čáru v aplikaci Dock a společně se stisknutým tlačítkem myši pohybujeme myší nahoru a dolu. Další položkou nastavení je možnost aktivace zvětšení ikon v Docku po najetí kurzorem myši – viz. následující obrázek. Posuvníkem měníme velikost zvětšení ikon.
Výchozí umístění Docku je ve spodní části obrazovky, ovšem můžete jej prostřednicvím další položky v nastavení přesunout jak do levé tak do pravé části pracovní plochy. Následuje možnost nastavení chování vizuálního efektu libovolného okna při jeho minimalizaci. Na výběr jsou tyto dvě položky:
Efekt džina
Změnšení
Následuje možnost Minimalizovat okno dvojím kliknutím na záhlaví. Jak název samotný napovídá, zaškrtnete-li tuto volbu budou se všechna okna minimalizovat poklepáním na záhlaví. Při výběru volby Minimalizovat okna do ikony aplikace se vám minimalizovaná okna nebudou zobrazovat v pravé části Docku (vpravo od dělící čáry), ale budou skryta v ikoně příslušné aplikace. Okno vyvoláte zpět kliknutím na ikonu aplikace. Animace při otvírání aplikací umožňuje vkusné poskakování ikony v Docku po spuštění příslušné aplikace. Vadí-li vám Dock na vaší ploše, můžete jej jednoduše skrýt zatržením volby Automaticky skrývat a zobrazovat Dock. Dock vyvoláte najetím kurzoru myši do spodní části pracovní plochy, či do té části, ve které máte Dock přesunut (vlevo nebo vpravo). Nyní následuje poslední předvolba a tou je zobrazení modrého obdélníčku pod ikonou aplikace, která je spuštěna – Zobrazit světelné idikátory pro otevřené aplikace.