Jak nainstalovat jakoukoliv iOS a iPadOS aplikaci na Mac s čipsetem Apple M1
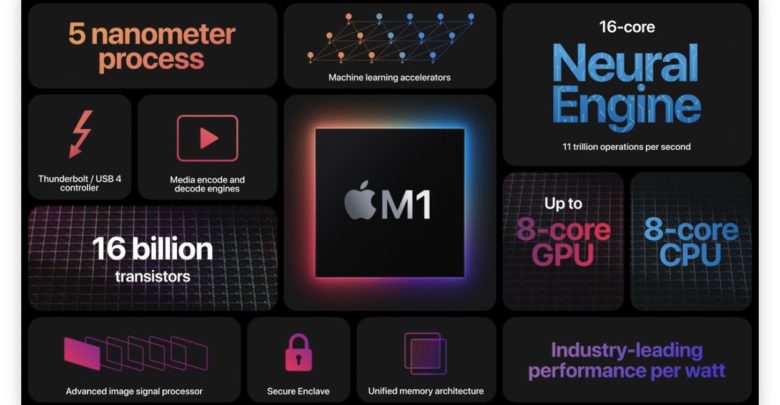
Po boku představení čipsetu Apple M1 přišla i další zajímavá funkce, kterou tento čipset disponuje. Jde o možnost si spustit jakoukoli iOS a iPadOS aplikace přímo na vašem Macu. Existují dvě cesty, na které se v dnešním návodu podíváme.
Stažení aplikace z App Store
Oficiální cestou je stažení dané aplikace z obchodu App Store. Problémem je, že vývojář aplikace toto stažení musí povolit. Tím se bohužel dostáváme k mnohem menšímu počtu dostupný aplikací. Na druhou stranu si můžeme být jisti, že aplikace bude alespoň z nějaké části podporovaná. Nyní se už podíváme na postup, jak si iOS nebo iPadOS aplikaci z App Store na vašem Macu stáhnout.
- Jako první, musíme samozřejmě otevřít aplikaci App Store. Po otevření aplikace, klikneme na naše jméno v levém dolním rohu.
- Nyní se nám zobrazí stránka s našimi nedávnými nákupy, které byly uskutečněny na našem Macu.
- Pro zobrazení nedávno stažených nebo zakoupených iOS/iPadOS aplikací, musíme kliknout na položku „Aplikace pro iPhone a iPad“.
- Teď už můžeme vidět všechny aplikace, které jsou momentálně pro čipset M1 k dispozici.
Pokud chcete prozkoumat další aplikace, které si na váš M1 Mac můžete stáhnout, stačí vyhledat její název, a pod textem „Výsledky pro“ kliknout na položku „Aplikace pro iPhone a iPad“.
Po stažení stačí aplikaci tradiční cestou otevřít a můžete ji naplno využívat jako na vašem iPhonu či iPadu. Rád bych z osobní zkušenosti upozornil, že aplikace někdy nemusí být nejvychytanější a někdy na nich jde zkrátka poznat, že jsou původně dělány pro ovládání prstem.
Stažení nepodporované aplikace
Pokud jste se těšili na nějakou aplikaci, ale po otevření App Storu jste zjistili, že není podporovaná, tak nezoufejte. Existuje ještě další cesta, jak stáhnout na váš M1 Mac zbytek iOS a iPadOS aplikací. Z posledních informací vyplývá, že M1 čipset dokáže spustit aplikaci s koncovkou .ipa, což je formát iOS a iPadOS aplikací. Existuje aplikace iMazing, která vám .ipa soubory dokáže z vašeho iPhonu či iPadu zkopírovat.
- Stáhněte a otevřete aplikaci iMazing
- Zapojte do vašeho Macu váš iPhone neb iPad
- Vyberte své zařízení a klikněte na Manage Apps
- Vyberte library a zobrazí se vám seznam vámi zakoupených aplikací
- Klikněte pravým tlačítkem myši na vybranou aplikaci, a vyberte Download
- Znovu klikněte na stejnou aplikaci, a vyberte Export .ipa
- Vyberte místo uložení, a po dvojím kliknutí na soubor, vámi staženou aplikací otevřete
A máte hotovo, teď už můžete otevřít opravdu jakoukoliv aplikaci na vašem M1 Macu. A co vy? Už máte nějaký nový Mac, nebo plánujete nějaký koupit? Dejte nám vědět v diskuzi.

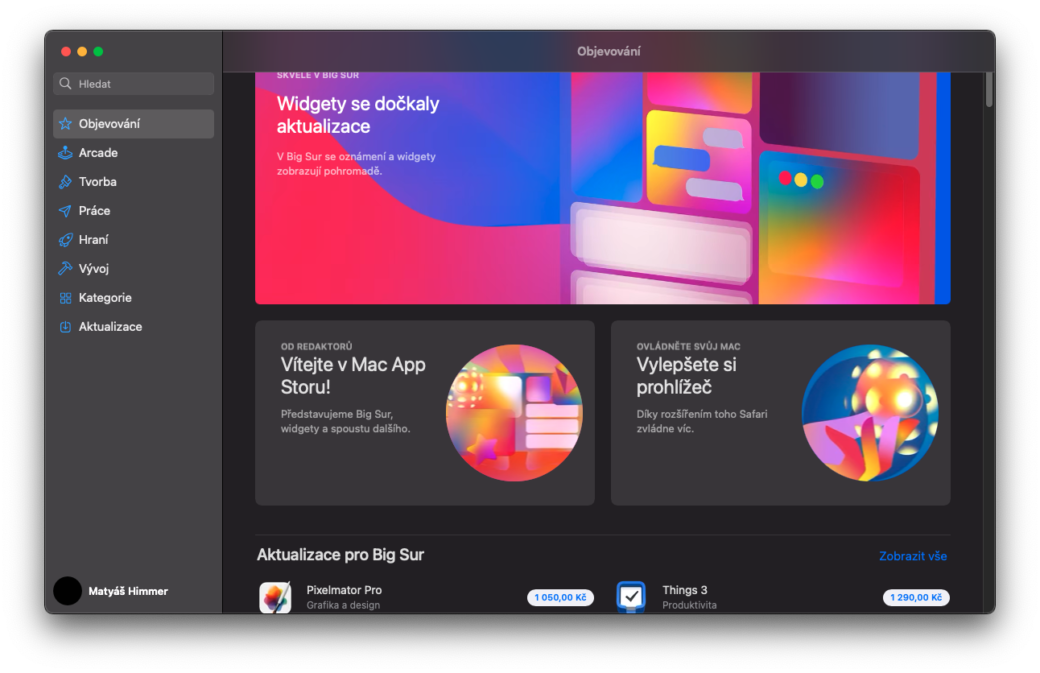
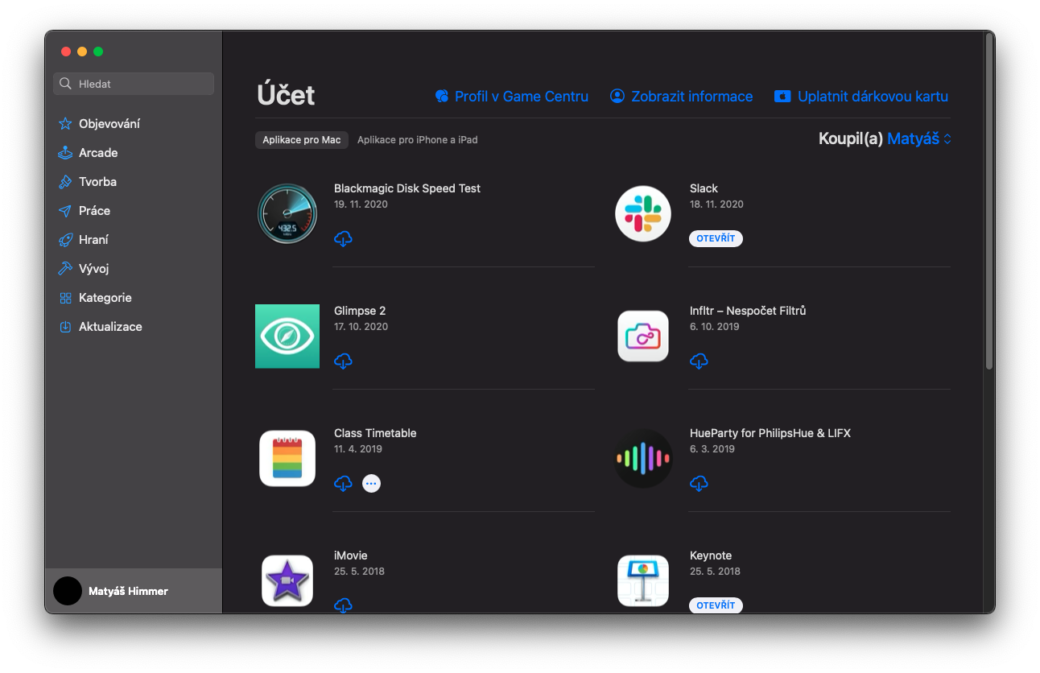
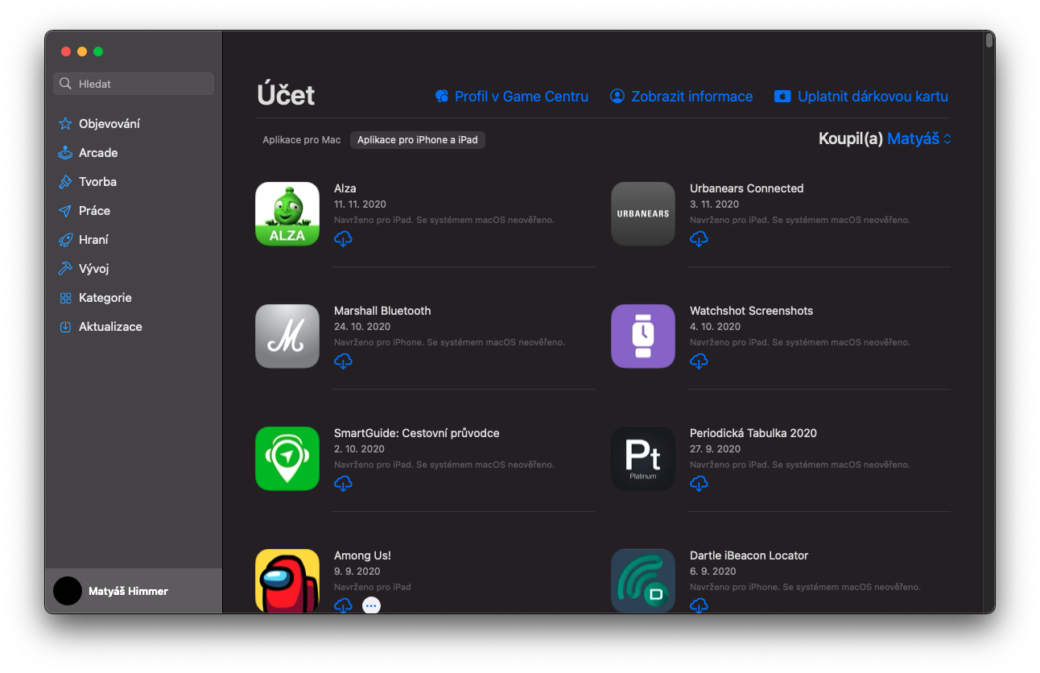
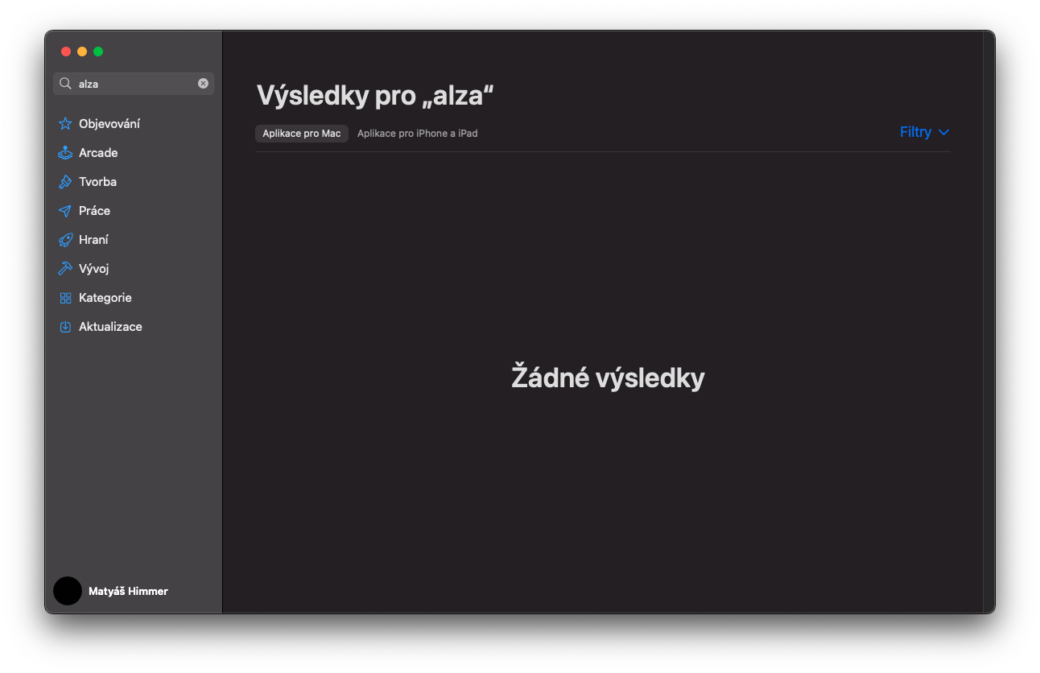
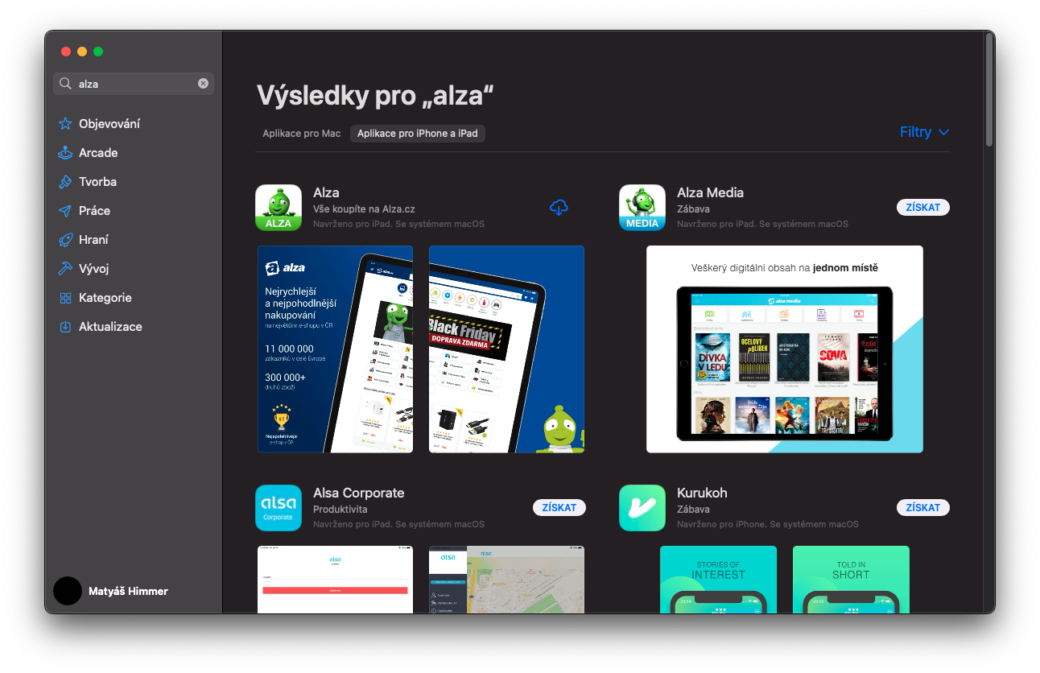




Dobrý den,
firma Vodafone ignoruje Apple a neumožňuje uživatelům přehrávat kabelovou TV přes Apple notebook – funguje jim to pouze přes notebooky s Windows nebo přes iPhone a iPad. Mám MacBook Pro 14” s M1, takže je šance, že bych mohl použít aplikaci Vodafone TV pro iPad, která jim funguje relativně dobře.
Když v mém MacBooku otevřu App Store, tak v sekci pro iPhone a iPad aplikace Vodafone TV sice existuje, ale je pouze pro Ukrajince – je v ukrajinštině a startuje se pouze ukrajinským telefonním číslem, takže ji nemůžu použít. Česká verze Vodafone TV (CZ) v App Store pro notebook není.
Myslíte, že když použiji Váš návod a aplikaci Vodafone TV (CZ) stáhnu, tak bude fungovat. Bojím se, že nebude, když ji v App Store nemají. Navíc ani nemohu z Vodafone TV v mém iPhonu do MacBooku Pro streamovat – aplikace to nedovolí. Máte s tím nějakou zkušenost ?
Děkuje a zdraví
Jiří Málek