Jak na macOS rozdělit externí úložiště na více oddílů bez ztráty dat

Pokud si pořídíte zbrusu nový externí disk, jakýkoliv počítač k tomuto disku bude přistupovat jako k jednomu celku. Možnost si disk rozdělit na více oddílů je už ve světě operačních systému delší dobu. My si dnes ukážeme, jak externí disk rozdělit na více oddílů přímo na vašem Macu.

Rozdělení externího disku na více oddílů se může hodit v několika ohledech. Kupříkladu jeden oddíl vašeho externího disku můžete používat na ukládaní nebo přenášení dat, a druhý oddíl na zálohování vašeho Macu pomocí aplikace Time Machine. Externí disk si můžete rozdělit na kolik oddílu chcete, přičemž každý může být jinak formátován a jinak pojmenován. My si dnes ukážeme jak na to.
Postup jak disk rozdělit na více oddílů
- Připojíme externí úložiště, které chceme rozdělit na oddíly
- Otevřeme naší hlavní pomocnici, Diskovou Utilitu, kterou najdeme v Aplikace -> Utility -> Disková Utilita
- Po otevření klikneme vlevo nahoře na tlačítko Zobrazit a ujistíme se, že máme zatrhnuto Zobrazit všechna zařízení
- V bočním panelu poté najdeme kolonku Externí, a klikneme na nadřazenou položku u námi zapojeného externího úložiště
- Ujistíme se, že máme opravdu správně vybranou nadřazenou položku a klikneme na tlačítko rozdělit, které se nachází na horní straně okna
- Poté se nám zobrazí další okno, ve kterém se nám ukáže koláčový graf. Pokud klikneme na plus pod kruhovým diagramem, začnou se nám přidávat jednotlivé oddíly a my díky proklikávání mezi nimi můžeme ke každému přistupovat jako k samostatnému
- Nás momentálně nejvíce zajímá sekce Informace o oddílu ve které si můžeme nastavit vše podle naší libosti. Můžeme si nastavit jméno daného oddílu, již zmíněný formát, a přidělenou velikost. Na rychlo bych se chtěl přiblížit formátu. Většinu uživatelů zajímají dva, Mac OS rozšířený (žurnálovaný) a ExFAT. Rychle a krátce, formát Mac OS rozšířený (žurnálovaný) chcete zvolit, pokud daný oddíl chcete používat na zálohy pomocí aplikace Time Machine, nebo na používání jen s macOS, formát ExFAT chcete zvolit v případě, že vaše externí úložiště budete zapojovat i do počítačů s Windows.
- Po upravení všech parametrů můžeme kliknout na tlačítko použít
- Disková Utilita nám poté ukáže všechny změny, které se po kliknutí tlačítka Rozdělit stanou
- Teď už stačí jen chvíli počkat, a váš disk je rozdělený do oddílů. Na ploše se nám poté objeví tolik samostatných disků podle toho kolik jsme udělali oddílů
Nyní máte svůj externí disk rozdělený na oddíly. Využití si pak můžete najít sami. Já osobně oddíly využívám převážně tak, že jeden oddíl mám vyhrazený na zálohy z aplikace Time Machine a druhý mám na různá data. A co vy? Přišli jste na nějaká další využití externího disku rozděleného na více oddílů, nebo už oddíly používáte delší dobu? Dejte nám vědět do diskuze.

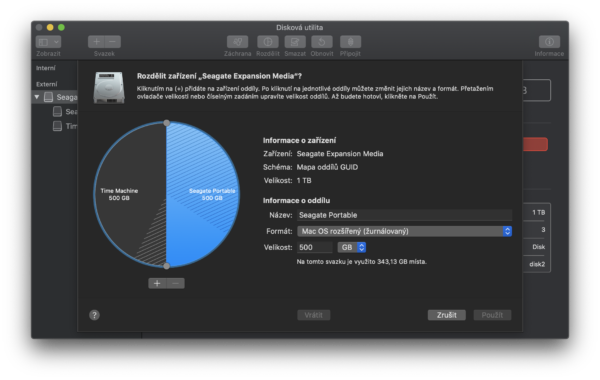
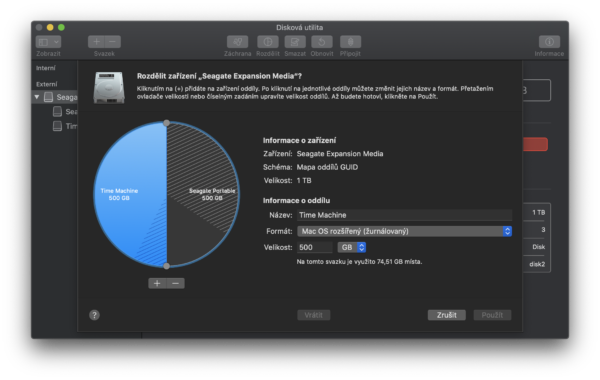
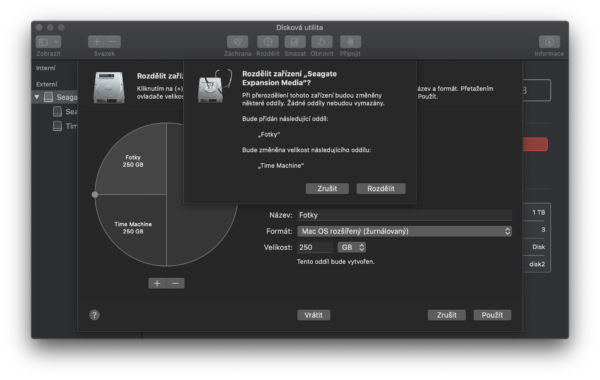



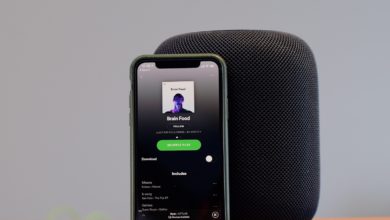
Dobrý den, dotaz: v Diskové utilitě se mi nenabízí možnost Rozdělit(tlačítko zůstává “šedivé”)
HDD, který chci rozdělit je WD Ext HDD 1021 Media.
Napadá Vás nějaké řešení? Děkuji. IN