Automator popáté – převod PDF stránek na obrázky

Dnešní návod pro Automator pomůže při práci těm, kteří potřebují převést jednotlivé stránky PDF souboru na obrázky.
Krok první:
Otevřeme si Automator, z nabídky vybereme Služba a klikneme na tlačítko vybrat (viz. obrázek 1)
Krok druhý:
Ze seznamu akcí vybereme PDF, kde vyhledáme Vykreslit stránky PDF jako obrázky a tuto akci přetáhneme myší do pravého pracovního okna (viz. obrázek 2). Dále v horní části okna vybereme ze seznamu Služba přijímá vybrané položku PDF soubory. V nastavení pracovního okna Vykreslit stránky PDF jako obrázky vybereme z předvoleb:
– Barevný model: stupně šedi, RGB, CMYK
– Formát obrázku: dokument Photoshop, dokument PDF – v tomto případě zbytečné, GIF, JPEG, JPEG2000, OpenEXR, PNG, SGI, TGA, TIFF, Windows bitmap, Windows icon a ikony Apple
– Rozlišení: zadáme počet pixelů na čtvereční palec, běžně 75 – 300 DPI
– Komprese: možnost volby od nejmenší po největší prostřednictvím posuvníku
V položce Volby zatrhneme možnost Zobrazit tuto akci za běhu sledu úloh, čímž dosáhneme možnosti nastavení uvedených předvoleb během provádění každé akce (viz. obrázek 3)
Krok třetí:
Nyní se postaráme o místo uložení výsledného souboru. Zabrousíme do seznamu akcí Soubory a složky, odkud vybereme Přesunout položky Finderu a stejně jako v předchozím bodě přetáhneme do pravého pracovního okna. Z roletkového seznamu vyberem umístění výsledného souboru nebo v položce Volby zatrhneme možnost Zobrazit tuto akci za běhu sledu úloh, díky čemuž budeme při provádení akce vždy vyzvání k vyběru umístění výsledného souboru (viz. obrázek 4).
Krok čtvrtý a poslední:
V menu Automatoru klikneme na Soubor -> Uložit (nebo stiskneme současně klávesy CMD + S) a vytvořenou službu uložíme pod námi požadovaným názvem. Já jsem použil název Převod PDF/obrázky.
Tím je naše služba hotova. Nyní stačí v jakékoliv složce vybrat PDF soubory, které chceme převést do obrázkového formátu, kliknout pravým tlačítkem myši, v nabídce vybrat Služby a kliknout na Převod PDF/obrázky. U vícestránkového souboru bude každá stránka PDF převedena na samostatný obrázek. Platí tedy pravidlo: Kolik stránek PDF, tolik obrázků. Během provádění služby se souborem o více stranách může váš Mac jevit znaky nečinnosti, ovšem není tomu tak, pracuje na pozadí. Vyčkejte tedy několik vteřin.

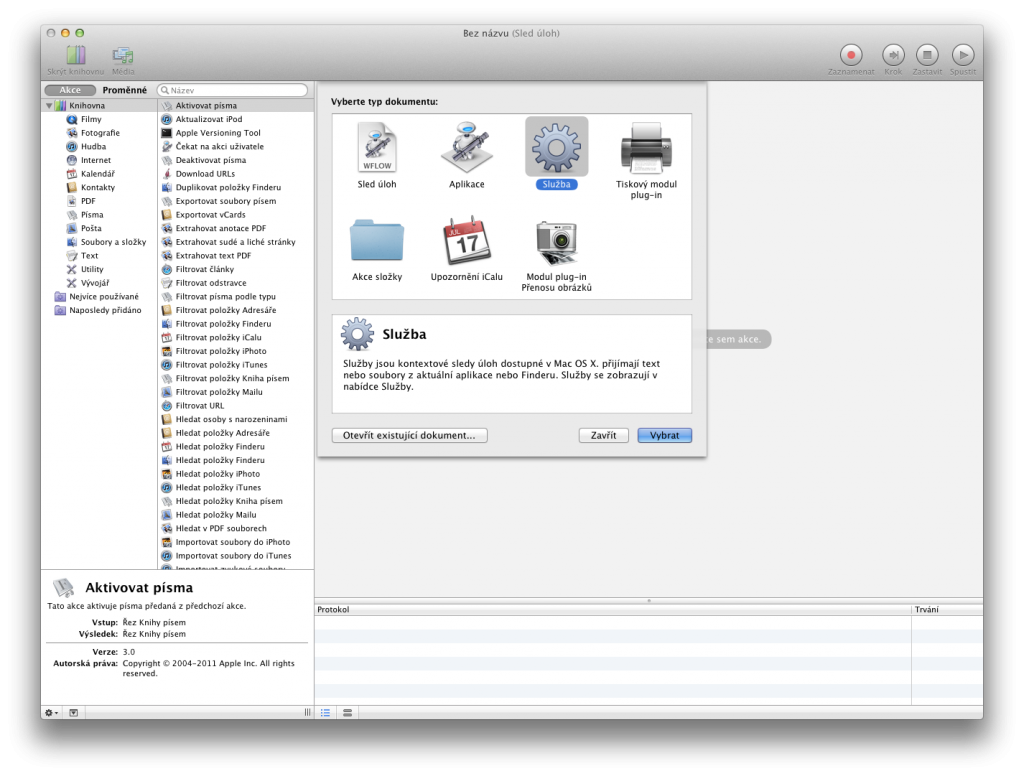


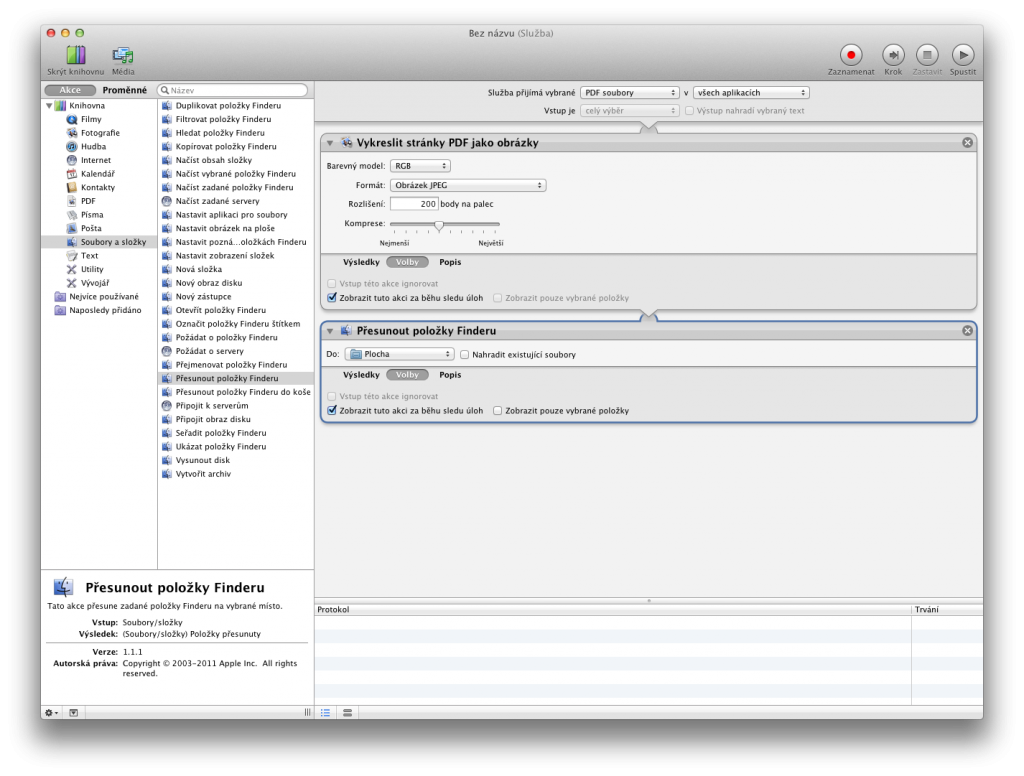
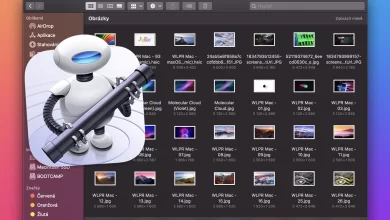


Dobry den, Mariane.
Moc dekuji za clanek a vubec, za celou Vasi praci. Mam takovy dotaz – postupuji presne podle navodu (opakovane), ale vysledny obrazek je tak zvlastne oriznuty z vrchu. Dole je naopak bily okraj. Mozna mi neco uniklo, jsem mac-zacatecnik, ale potrebuji nutne prevest .pdf na obrazek. O:)
Predem diky za jakykoli tip. Lenka