Návod pro Automator: Jak si vytvořit vlastní časovač pro vypnutí Macu

Uspání počítače patří mezi nejzákladnější funkce. Způsobů, jak takového uspání dosáhnout, existuje celá řada. Mezi, dnes už samozřejmé, patří uspání počítače po určitém časovém intervalu. V macOS se tato funkce nazývá Úspora energie. Zde není problém nastavit si časový interval od 1 minuty a výše, po kterém se Mac automaticky uspí. To samozřejmě není nic nového. Jenže tento způsob je tak trochu neohrabaný pro způsob každodenního využití. Existuje sice celá řada aplikací, které dovedou počítač po určitém čase jednoduše vypnout nebo uspat, ale v systému macOS je to něco jako nosit dříví do lesa. Proč? Protože existuje Automator. Pojďme si tedy ukázat, jak vytvořit jednoduchý, ale naprosto funkční časovač bez zbytečného použití aplikací třetích stran.
Jak si v Automatoru vytvořit vlastní časovač pro vypnutí Macu
Krok 1: Spusťte Automator
Krok 2: Vyberte položku Aplikace
Krok 3: V levém sloupci klikněte Utility
Krok 4: Vyberte položku Pozastavit a přetáhněte myší do pravého sloupce
Krok 5: Zvolte si délku odpočtu. My jsme si pro příklad zvolili 30 minut
Krok 6: Nyní klikněte na Nový záznam – Mac v tuto chvíli zaznamenává vaše kroky, takže stačí kliknout na logo Applu v levém horním rohu obrazovky a vybrat položku Uspat
Krok 7: Počítač se uspí, takže jej opět probudíme, zastavíme nahrávání a všimněte si, že v pravém sloupci už se objevila nová položka Sledovat moje akce, ve které je naše předchozí počínání zaznamenáno
Krok 8: Nyní stačí vytvořenou akci uložit pomocí kombinace kláves CMD + S a dle vlastní libosti pojmenovat
Krok 9: Ještě předtím, než si však vytvořenou akci spustíme, musíme ji povolit ovládání počítače
Krok 10: Klikneme tedy na logo Applu v levém horním okraji obrazovky a zvolíme možnost Předvolby systému – Zabezpečení a soukromí – Zpřístupnění. Klepneme na uzamčenou kladku vlevo dole, zadáme heslo (stejné heslo používáte při každodenním přihlašování) a odemkneme
Krok 11: Klikneme na ikonku plus (Přidá aplikaci) a vybereme z adresáře námi vytvořenou akci. Klikneme Otevřít. Nyní už jen stačí pustit vytvořenou akci a počítač se po stanoveném čase automaticky uspí
Celou akci můžete ještě vyšperkovat o vlastní ikonu. Jako ilustraci předkládáme naše ikonky pro 15, 30 a 45 minutový časovač, které si můžete stáhnout.
S tímto poznávacím znamením tak bude hned zřejmé, o jaký časovač se jedná. Návod, jak nastavit vlastní ikonu si můžete přečíst tady:

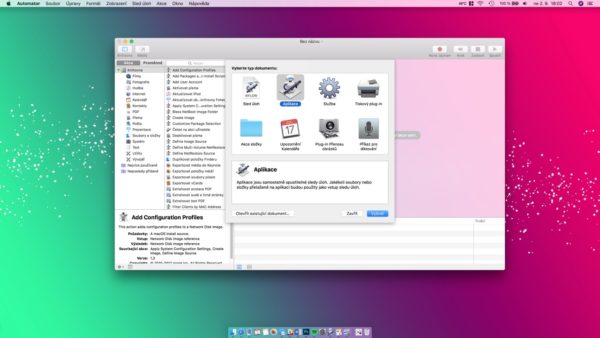
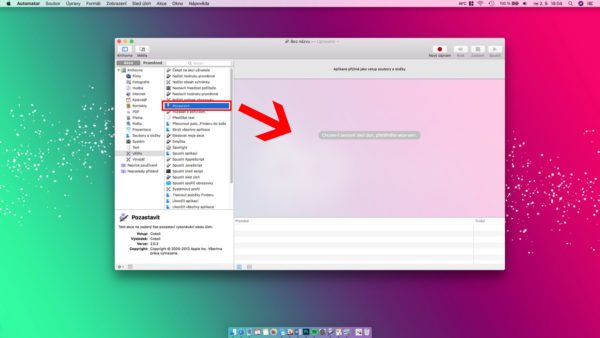
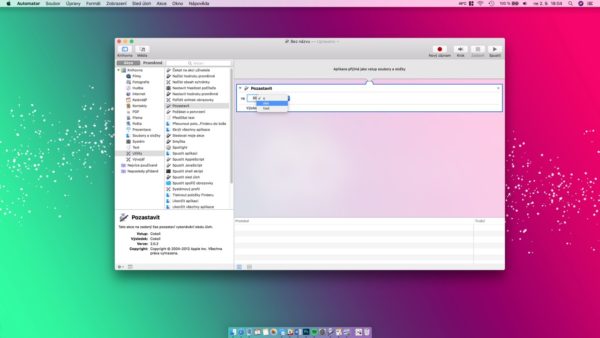

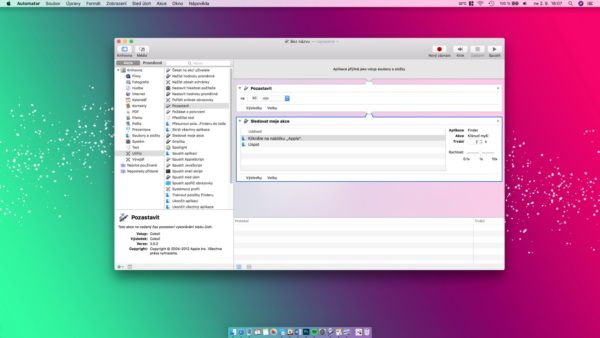
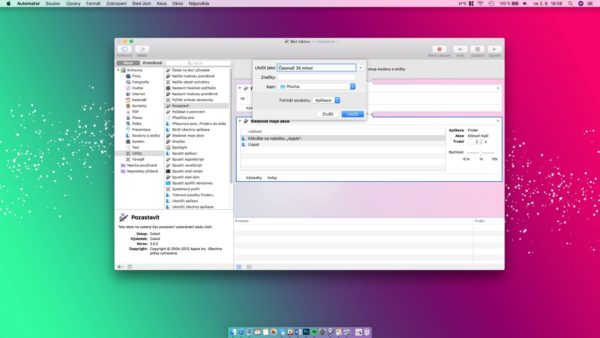
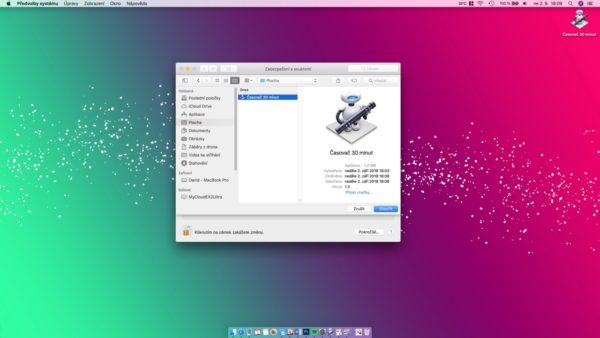
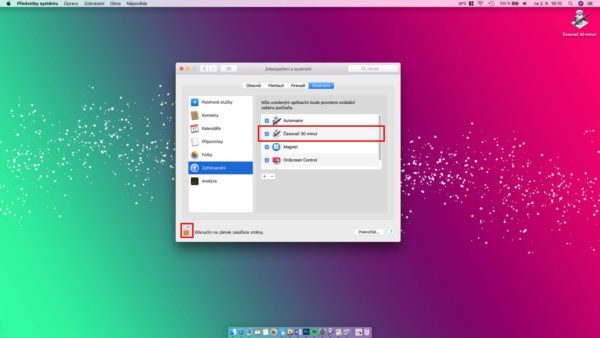

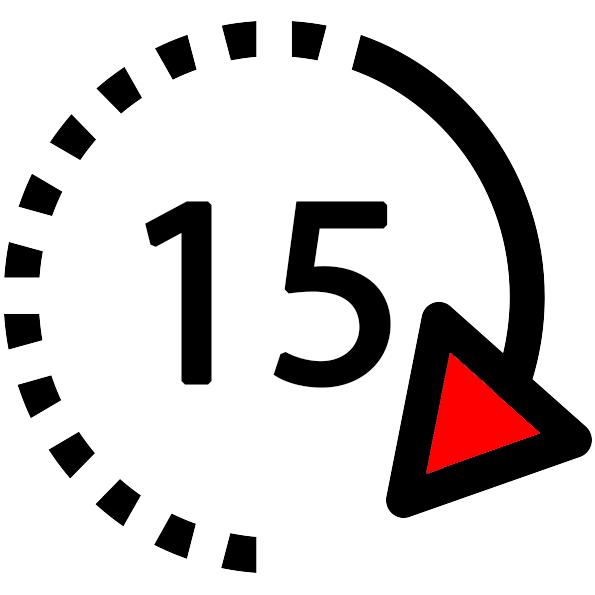
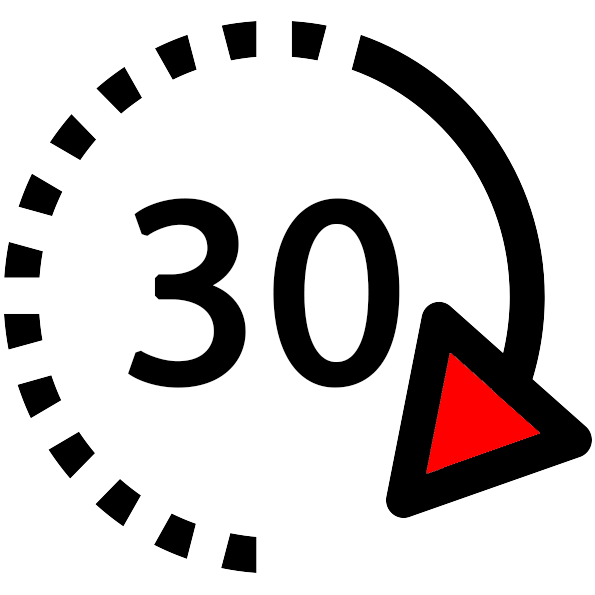



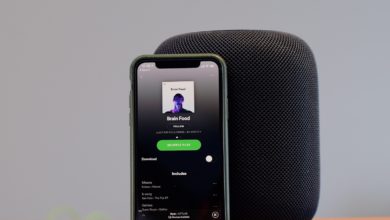

Dobrý den,
funnkce “Záznam” mi v Automatoru nic nezaznamená, Zkusíte poradit, kde dělám chybu? Používám systém macOS Mojave ver. 10.14.3. Děkuji za Váš čas.
Vladimír Novák