Návod jak si přizpůsobit ikonky v macOS Big Sur
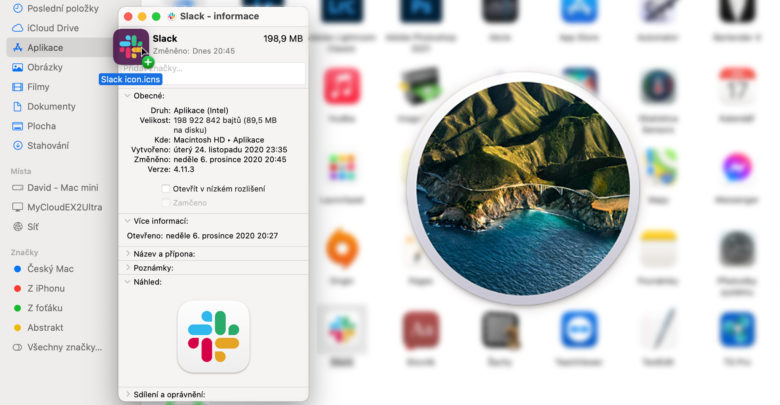
S nástupem macOS Big Sur jsme se dočkali řady nových změn. Některé nejsou na první pohled viditelné, jiných si naopak člověk všimne hned na první pohled. Ano, mluvím především o redesignu, které se dotklo takřka všech oblastí nového macOS. Když teď na chvíli opomenu relativně velkou proměnu Finderu, Safari nebo třeba emailového klienta, designového sjednocení po vzoru iOS se dočkaly také ikony. Ikony jsou vstupní bránou do všech aplikací a řekněme, že se s nimi uživatel setkává nejčastěji. V tomto světle je tedy sjednocení designu ikon v macOS logickým krokem.
macOS Big Sur přichází z přepracovaným designem a citelně vylepšeným Safari
Jak už to tak ale po vydání nového systému s takto rozsáhlými změnami bývá, několik týdnů trvá, než se vývojáři probudí. Ono, není se co divit. Je logické, že se jako první testuje samotná stabilita jednotlivých aplikací a úprava ikonky je až na posledním místě. Pro ty z vás, kteří si ale na designu vašeho virtuálního prostředí zakládáte, máme tip, jak změnit vzhled jednotlivých ikon. Je to opravdu snadné.
Jak změnit vzhled ikon jednotlivých aplikací
- Stáhněte si požadovaný vzhled ikony, kterou chcete změnit (doporučuji navštívit web https://macosicons.com, kde je k dispozici téměř 3 000 nejčastěji používaných aplikací a s velkou pravděpodobností tam najdete právě tu, co hledáte). My budeme pro názornost měnit ikonu Slacku, takže si ji stáhneme do počítače.
- Otevřeme Finder a v něm klikneme na položku Aplikace
- Najdeme požadovanou aplikaci, v našem případě tedy Slack a klikneme na ni pravým tlačítkem myši nebo touchpadu
- Zvolíme položku Informace
- Po kliknutí se otevře malé stavové okno se všemi informacemi o dané aplikaci. To nás ale teď příliš nezajímá. Najděte si vzhled ikony, kterou jste si v prvním kroku stáhli a jednoduše ji přetáhněte na místo ikonky v levém horním rohu stavového okna – viz. fotogalerie.
- Pokud máte vás počítač zabezpečený, budete vyzváni ke schválení o provedení této akce. Zadejte tedy vaše heslo nebo v případě, že máte Apple Watch propojeny s macOS, potvrďte akci na hodinkách.
A to je vše. V tuto chvíli byste měli vidět změněnou ikonu. Změna se okamžitě projeví jak v Aplikacích ve Finderu, tak v Launchpadu. Pokud máte měněnou ikonu v Docku, je možné, že se změna projeví až s odstupem několika málo minut. Pokud se vám nechce čekat, můžete tento proces urychlit například tím, že danou aplikaci z Docku odstraníte a znovu ji tam připnete.
Pro ty z vás, kteří nejste spokojeni s výběrem připravených ikon na internetu připravujeme další návod, ve kterém si vytvoříme vlastní ikonu.

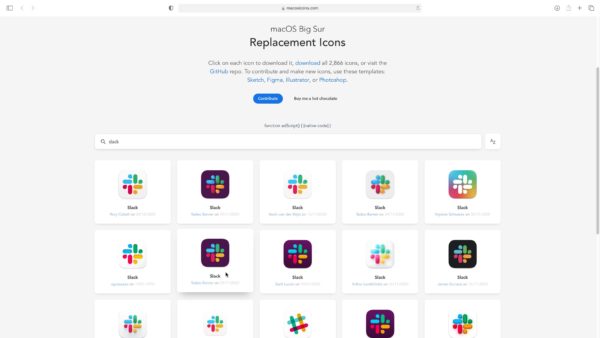
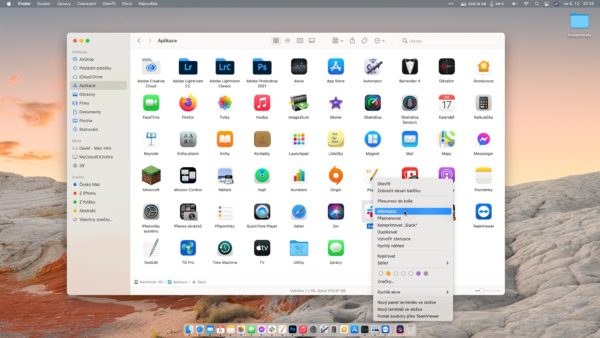
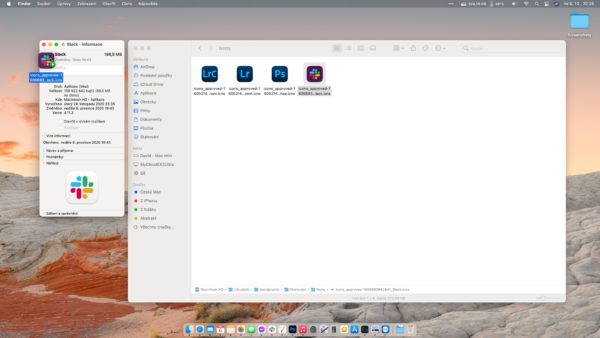
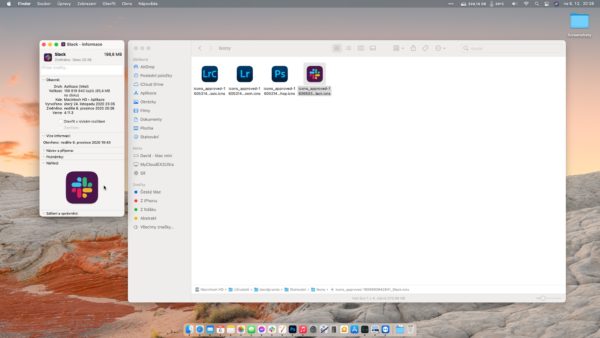
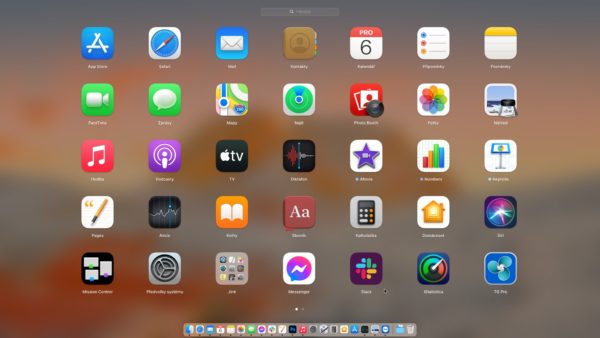
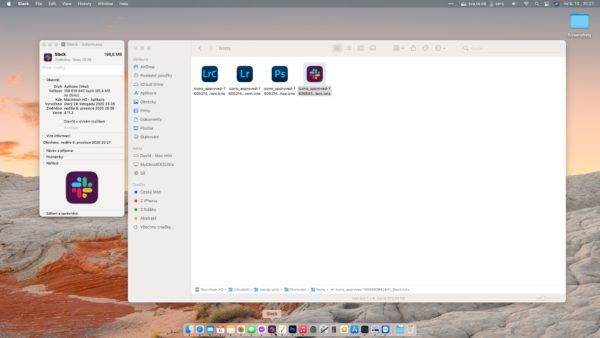
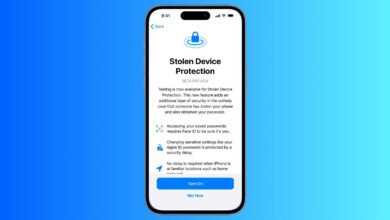

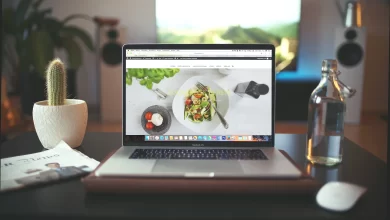

Dobrý den.
A nějaký navod, jak vyměnit ikonu Finder by se nenašla?
vlado
Dobrý den,
bohužel ne. Nativní aplikace od Applu změnit nejdou. Proč tomu tak je vám nedokážu odpovědět, je to zkrátka rozhodnutí samotné společnosti.