Jak smazat Mac a připravit jej k prodeji

Pokud se ocitnete v situaci, kdy svoje zařízení Mac budete buďto prodávat, někomu darovat, nebo chtít použít jako protiúčet při koupi nového počítače, je několik kroků, které byste neměli podcenit. Mac je totiž vázaný nejen k vašemu Apple ID, ale také k ostatním službám a aplikacím, které používáte. Pokud tyto služby správně od svého Macu neodpojíte, dalšímu majiteli by to mohlo způsobit řadu potíží.
Záloha Macu je základ
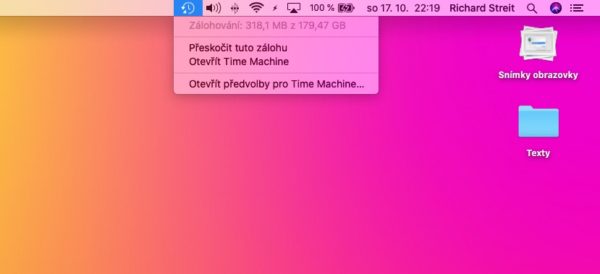
Nezapomeňte se odhlásit z iCloudu
Dalším krokem je odhlášení Macu z iCloudu, respektive Apple ID. Pokud váš Mac neodhlásíte od vašeho iCloud účtu, novému majiteli se ho nepodaří nastavit, jelikož si Mac bude stále stát za tím, že majitelem jste vy. Odhlášení z iCloudu je velmi jednoduché. Zvolte V nabídce Apple -> Předvolby systému -> a klikněte na Apple ID. Poté v levém bočním panelu vyberte Přehled a klikněte Odhlásit se.
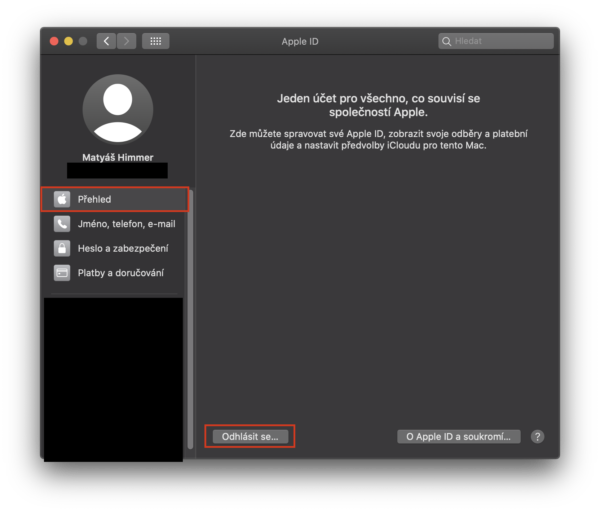
Po kliknutí se vás Mac zeptá, zda chcete na tomto Macu ponechat kopie svých iCloud dat. Na vašem rozhodnutí moc nezáleží, jelikož za chvíli stejně budete mazat všechna data z disku
Odhlášení z iMessage
Dále je potřeba se odhlásit z iMessage. Z této služby se můžete odhlásit po otevření Nastavení (Předvolgby) v aplikaci Zprávy. Otevřeme aplikaci Zprávy -> Předvolby -> iMessage a klikneme na Odhlásit se.
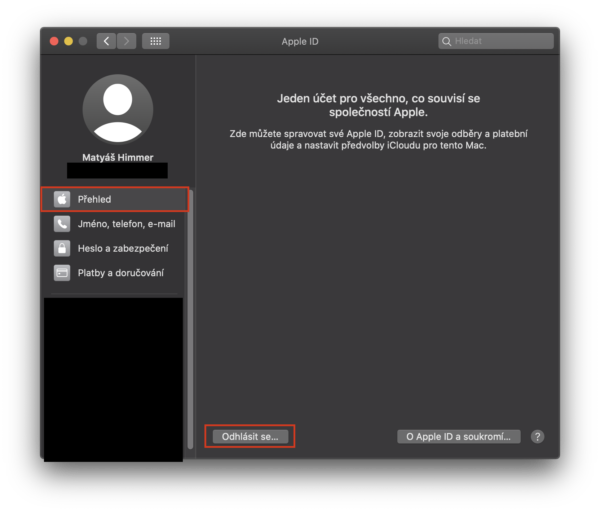
Resetování paměti NVRAM
Resetováním pamětí NVRAM se vymažou uživatelská nastavení a obnoví se určité zabezpečovací funkce, které mohly být změněny. Pro resetování této paměti stačí vypnout Mac, a po zapnutí ihned stisknout a držet tyto čtyři klávesy: Option+Command+P+ R. Po asi 20 sekundách klávesy můžete uvolnit.
Vymazání pevného disku a nainstalování čistého macOS
Máte poslední šanci si uložit nějaká data, protože za chvíli se z nich stanou jen binární nuly. Pokud jste si 100% jisti, že na disku máte vše důležité zálohované, můžete začít s mazáním disku.
Uvedení Macu do Zotavení macOS
Vypneme zařízení a po zapnutí okamžitě podržíme klávesy Command+R. Jakmile se na obrazovce zobrazí logo Apple, klávesy pusťte.
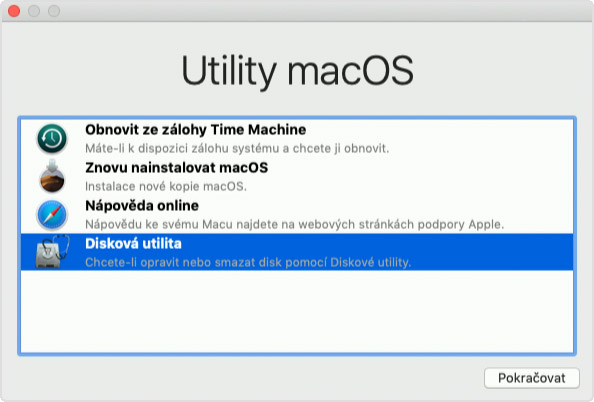
Disková Utilita
V okně Utility poté vyberte aplikaci Disková utilita a klikněte Pokračovat. V Diskové utilitě poté klikněte na Zobrazit > Zobrazit všechna zařízení. V sekci Interní klikněte na nejnadřazenější položku, v našem případě to je APPLE SSD AP0256M. Disk vybereme a na klikneme na Smazat. Teď přichází další důležitá část, a to pojmenování, výběr formátu a schémata disku. Název: Zadejte název, který má disk po vymazání dostat. Formát: Zvolte APFS nebo Mac OS rozšířený (žurnálovaný). Schéma: Zvolte Mapa oddílů GUID. Po kliknutí na Smazat začne čištění vašeho disku. Po chvíli se mazání disku dokončení a zbývá jen poslední krok.
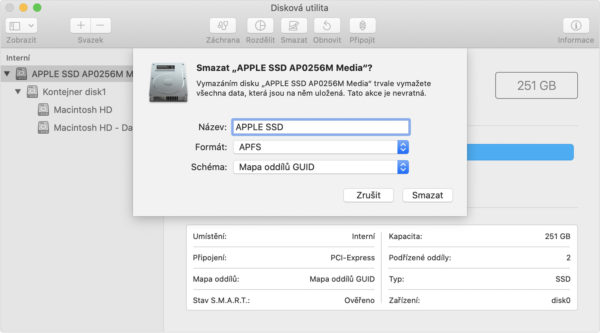
Reinstalace macOS
Od dokončené práce nás už dělí jen poslední krok, a to reinstalace operačního systému macOS. Po dokončení mazání vaše disku aplikaci Disková Utilita zavřete stisknutím červeného kroužku vlevo nahoře a v Utility macOS klikněte na položku Znovu nainstalovat macOS. Poté klikněte na Pokračovat, vyberte disk na který macOS chcete nainstalovat. V našem případě vybereme ten, co jsme před pár momenty pojmenovávali. Pak už se stačí jen řídit dalšími pokyny na obrazovce.
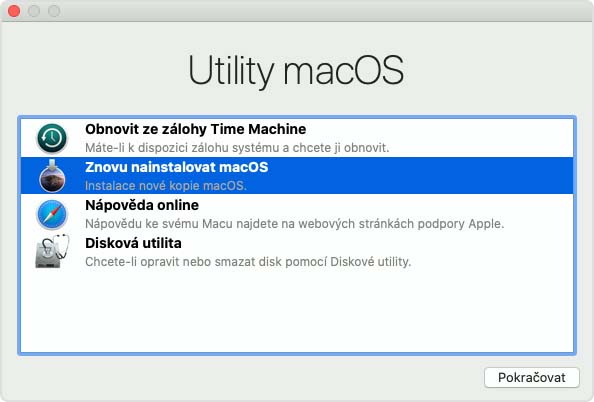
Mac nezavírejte a nenechte ho aby se přepnul do režimu spánku. Poté už máte hotovo a váš Mac je připraven na prodej. Pokud Mac novému majiteli nepředáváte v blízké době, je lepší zařízení pomocí klávesové zkratky Command+Q vypnout. Nový majitel si poté zařízení zapne pomocí zapínacího tlačítka, a projde si konfiguračním postupem.
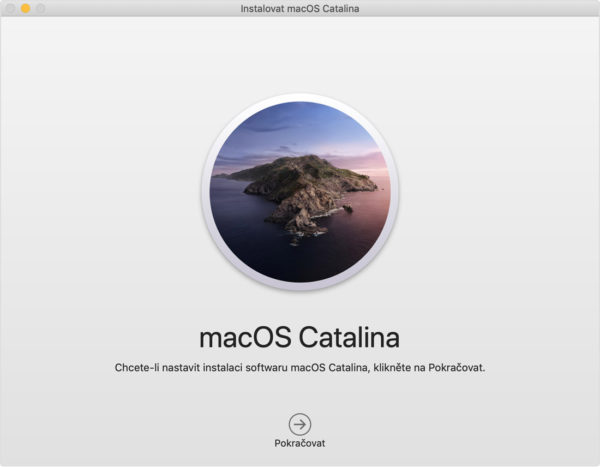
Pokud byste měli nějaké dotazy, nebo by vám něco nefungovalo, napište nám do diskuze, s radostí vám odpovíme.




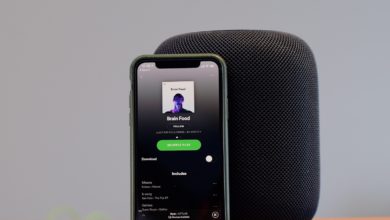
Dobrý den. Pokusil jsem se postupovat dle návodu tohoto článku a provedl jsem smazání dat , oddhlásil jsem se z iCoudu , odhlásil iMessage,restartoval paměť. Ale bohužel při pokusu o nainstalování macOS vše selhalo a Mac nyní nelze již otevřít a při spuštění opakovaně bliká ikona otazníku. Nevíte, jak nyní vlastně postupovat pro naistalování nového macOS ? Děkuji Martinek
Dobrý den, mrzí mne, že se vám tato situace přihodila.
Informace z oficiálního článku od Applu:
Stiskněte a podržte vypínač Macu zhruba na 10 sekund, dokud se Mac nevypne.
Zapněte Mac a pak ihned stiskněte a podržte klávesy Command (⌘) a R, aby se spustil v režimu Zotavení macOS.
V Zotavení macOS opravte startovací disk pomocí Diskové utility.
Pokud Disková utilita nenajde žádné chyby nebo všechny chyby opraví, přeinstalujte macOS.
(https://support.apple.com/cs-cz/HT204323)
Super návod, díky 👍
Skvělé. Moc díky za užitečný a srozumitelný popis.
Dobrý den,
vyzkoušel jsem postup, ale zasekl jsem se u vymazání, kde i to hlásí:
Mazání „APPLE SSD AP0128J Media“ (disk0) a vytváření „Macbook Pro 2017“
Odpojování disku
Zařízení nelze otevřít. (-69877)
Operace selhala…
Nevíte, co s tím?
Děkuji.
Dobrý den, zkuste se prosím podívat na tento návod. S podobným problémem jsem se nikdy nesetkal.
https://support.apple.com/cs-cs/HT210898
Pokud provedete formát disku a novou instalaci systému tak je odhalšování ze služeb jako je iCloud, i Message je úplně zbytečné a není pravda, že potom mac vyžaduje původního majitele.
Logicky je to i nemožné protože mac prostě nemá žádné info o jakémkoliv přihlášení. Pro jistotu jsem to i vyzkoušel.
Jenže na iCloudu je k AppleID přiřazeno sérioné číslo MacBooku, jako ochrana proti krádeži. Takže pokud ho chcete prodat, musíte ho ze svého AppleID odstranit.
Mělo by stačit vypnout volbu Najít můj Mac, tím dojde k odstranění Macu ze seznamu zařízení přidružených k Apple ID.
Dobrý den,
v Disková utilita se mi nezvýrazňuje možnost smazat. Nemám tu možnost vymazat disk. Prosím, co s tím?
Děkuji 🙂
Dobrý den,
takto na dálku je těžké poradit, ale napadá mě, že aby se vám zvýraznila položka “smazat”, musíte mít vybraný disk.
Dobrý den, snažil jsem se dnes provést čistou instalaci na Mac OS Monterey z USB. Postupoval jsem dle návodu, prvně vymazal přes terminál disky poté vypnul a zapnul přes Command+R A nyní mi hlásí MacBook chybu support.apple.com/mac/startup a pod tím -2003F
Mohl byste mi prosím pomoct? Děkuji a přeji Vám pěkný den Haris
Takže mi to hlásí: Zotavovací server nelze kontaktovat.
macOS High Sierra