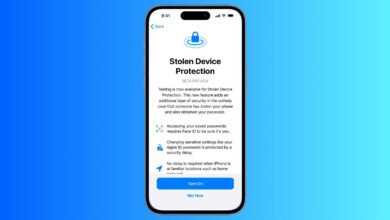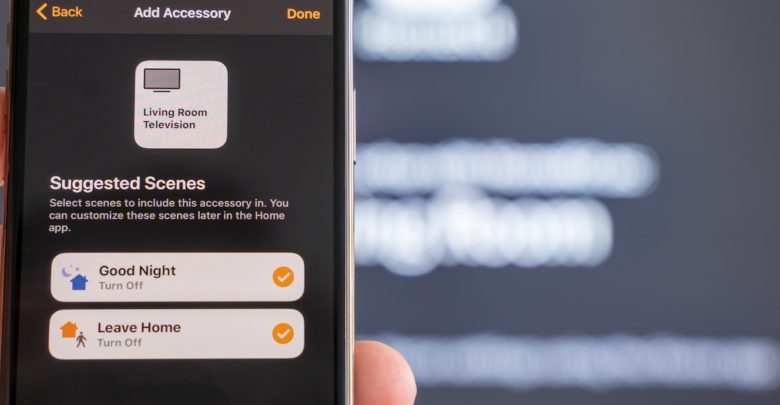
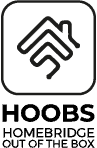 Minulý týden jsem vás provedl prvními kroky pořízení HomeBridge out of the box – HOOBS. Slíbil jsem, že vás nenechám čekat dalších skoro 12 měsíců na článek následující a tak se dnes podíváme na prvotní kroky s aplikací.
Minulý týden jsem vás provedl prvními kroky pořízení HomeBridge out of the box – HOOBS. Slíbil jsem, že vás nenechám čekat dalších skoro 12 měsíců na článek následující a tak se dnes podíváme na prvotní kroky s aplikací.
Po instalaci vložte kartu do vaší Raspberry Pi, připojte síťový kabel a kabel napájecí. Počkejte 2-3 minuty a poté do webového prohlížeče zadejte tuto adresu.
Otevře se vám přihlašovací stránka kde si nastavíte uživatelské jméno a heslo prvního administrátora (další jsou možné přidat později, ale já jsem tuto funkci nikdy nevyužil).
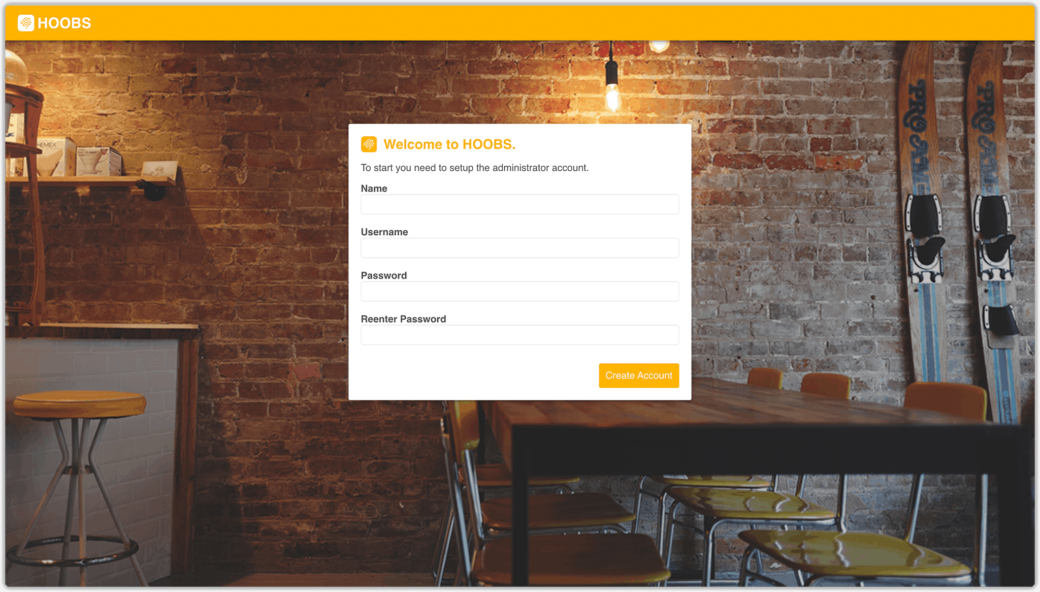
Po přihlášení se zobrazí Dashboard s informacemi o využití procesoru, paměti a QR kódem, který budete potřebovat pro přidání HomeBridge do Apple Home.
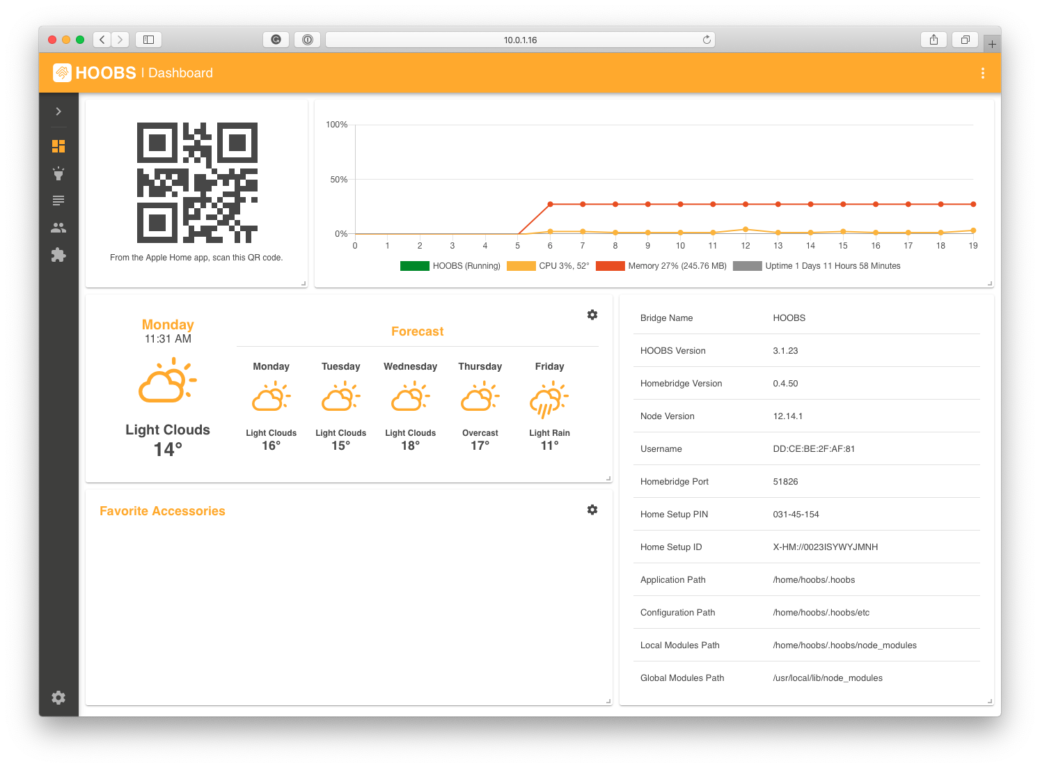
První pojďme změnit jazyk webového rozhraní do češtiny a nastavit pár základních věcí. Klikněte na ikonu ozubeného kola v levém dolním rohu a poté vyberte Interface Settings. Jako první položka je Language. Ze seznamu vyberte požadovanou jazykovou mutaci a klikněte na Save Changes. Po chvíli se vám HOOBS přepne do češtiny.
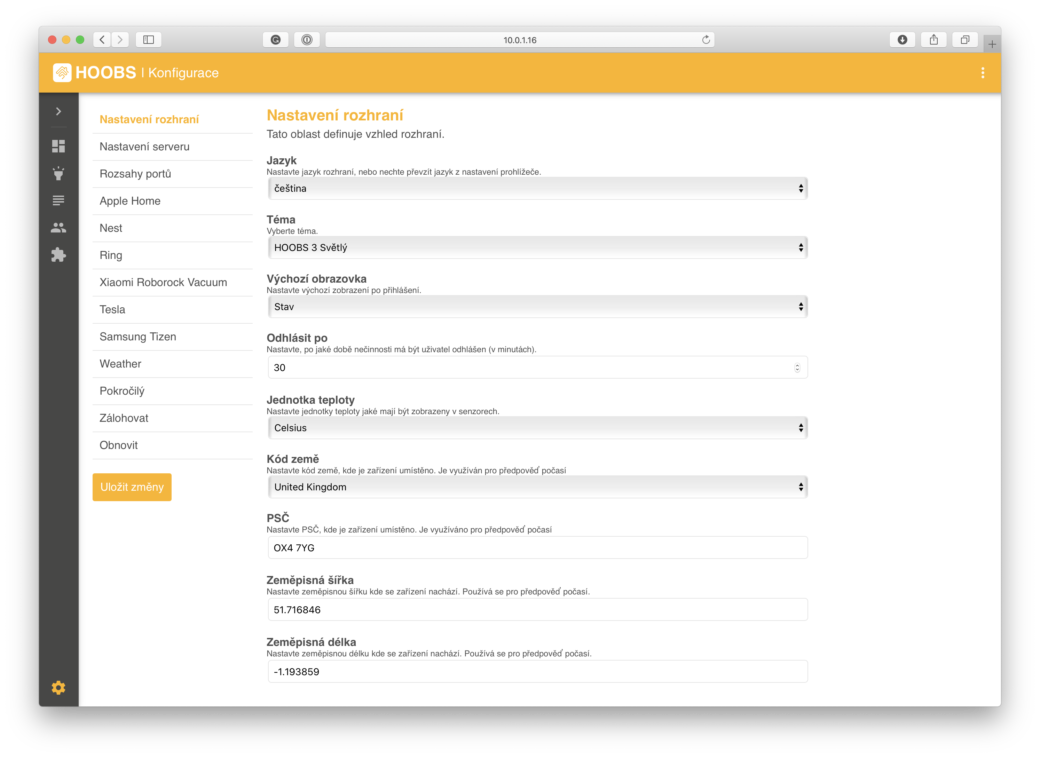
Zde si můžete nastavit mimo jazykové mutace také jaké barevné téma chcete používat, jakou výchozí obrazovku uvidíte po přihlášení atd. Jedním z užitečných nastavení jsou souřadnice zeměpisné šířky a délky. Po zadání těchto údajů vám HOOBS bude na stránce Dashboardu ukazovat aktuální počasí a předpověď na několik následujících dní.
Nejjednodušší způsob jak nalézt tyto údaje se mi jeví v našich zeměpisných šířkách tento:
Otevřte si stránky mapy.cz, vyhledejte polohu pro kterou chcete počasí zobrazit a klikněte pravým tlačítkem myši. Zobrazí se vám nabídka ze které vyberte Co je zde?
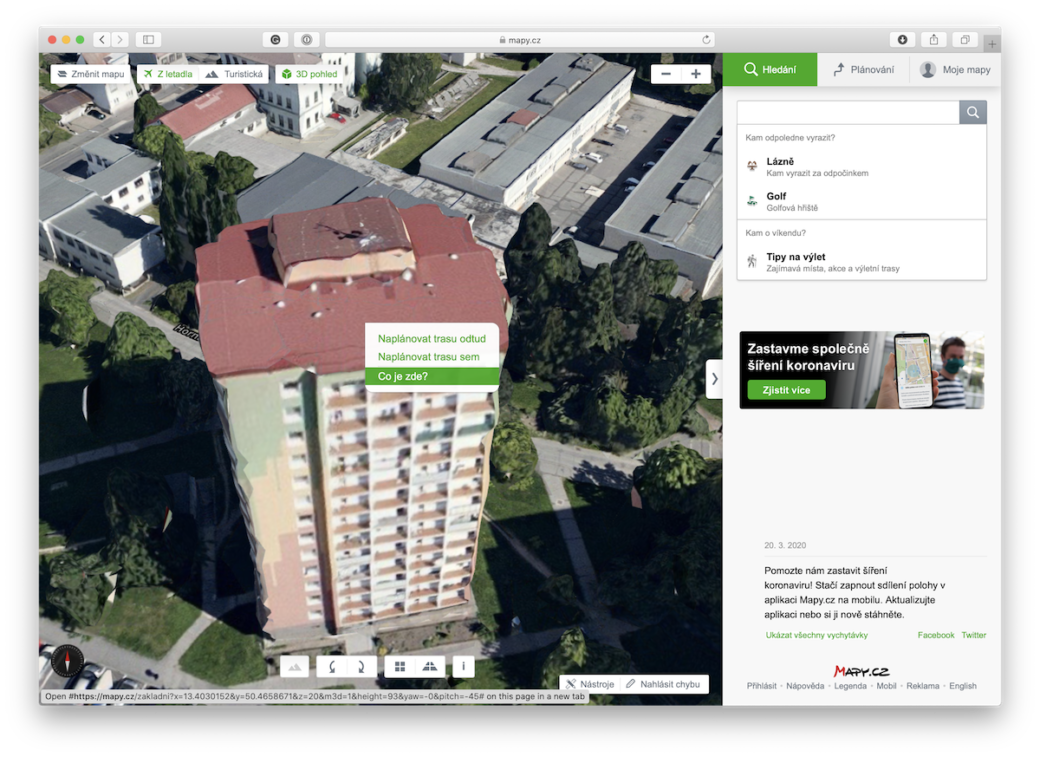
Zobrazí se nabídka v pravém panelu kde klikněte na GPS, souřadnice které se vám zobrazí zadejte do políček Zeměpisná šířka a Zeměpisná délka. Ujistěte se, že máte nastavenou jakou jednotku teploty Celsius a pokud již nechcete nic měnit, klikněte na tlačítko Uložit změny.
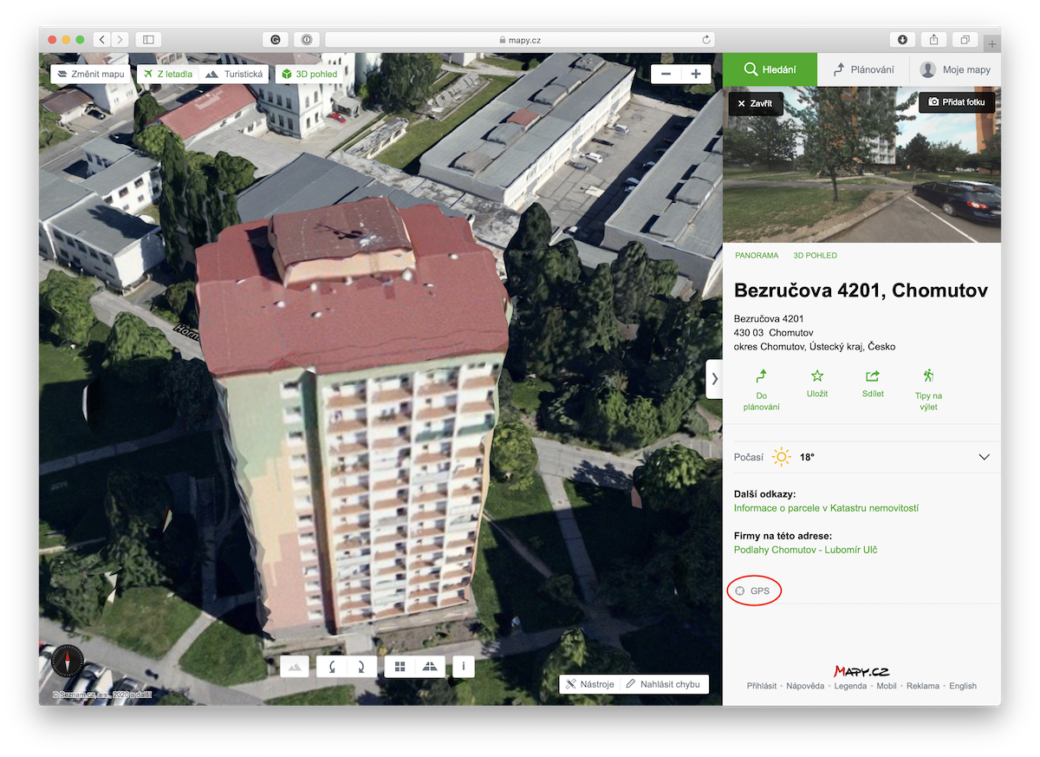
Dashboard bude vypadat asi takto:
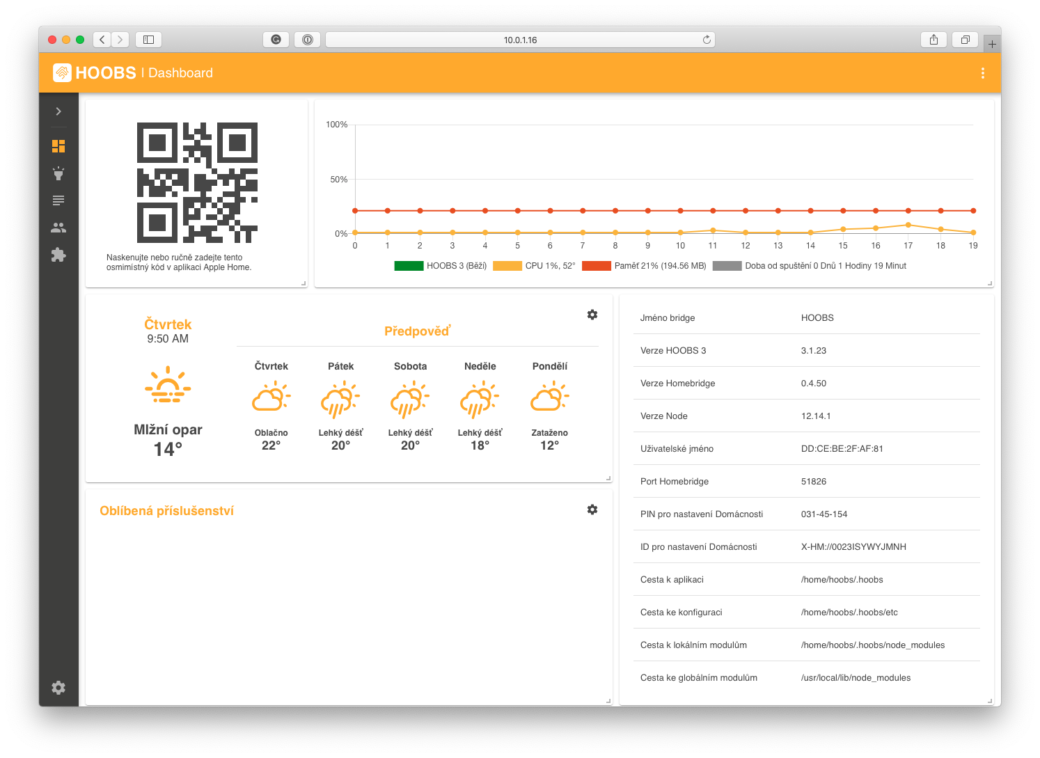
Pojďme se ale vrátit zpět do sekce nastavení. Několik nejdůležitějších položek, které by vás měly zajímat jsou:
Apple Home – zde si můžete přejmenovat název služby (standardně HOOBS), změnit port a nebo PIN. Osobně doporučuji se s ničím jiným než s názvem nebavit pokud nejste zkušeným uživatelem.
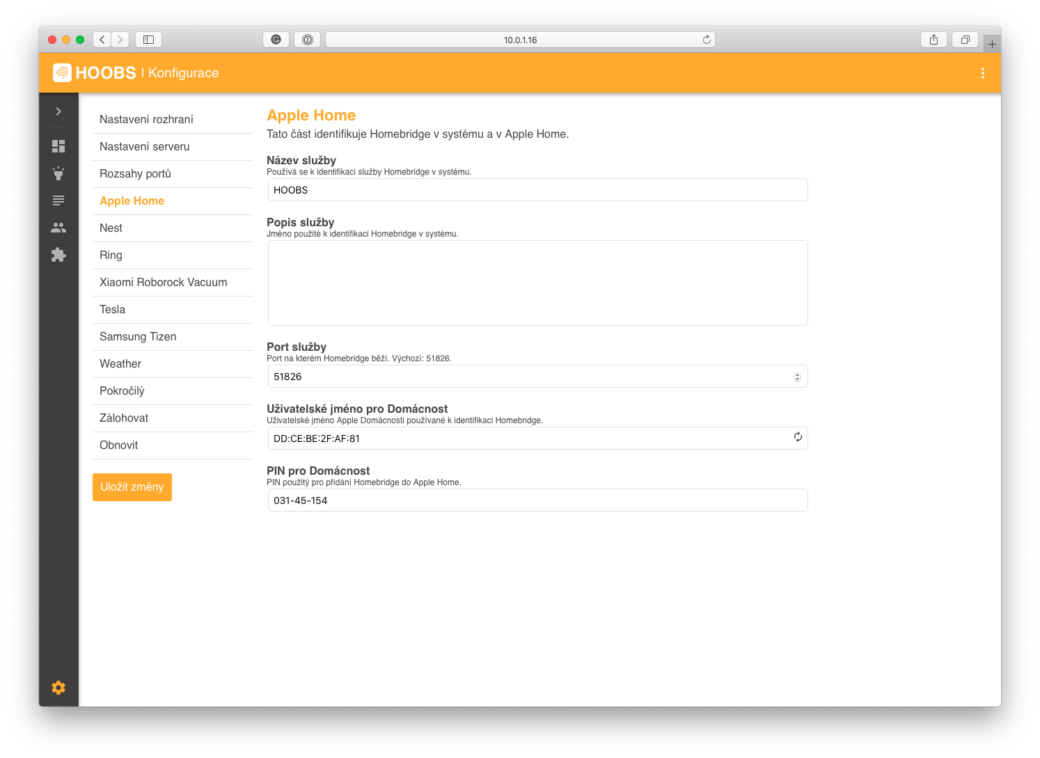
Zálohovat, Obnovit – jak již název napovídá zde si můžete (čti: Dělejte si zálohy) zálohovat Systém, Konfiguraci nebo logy.
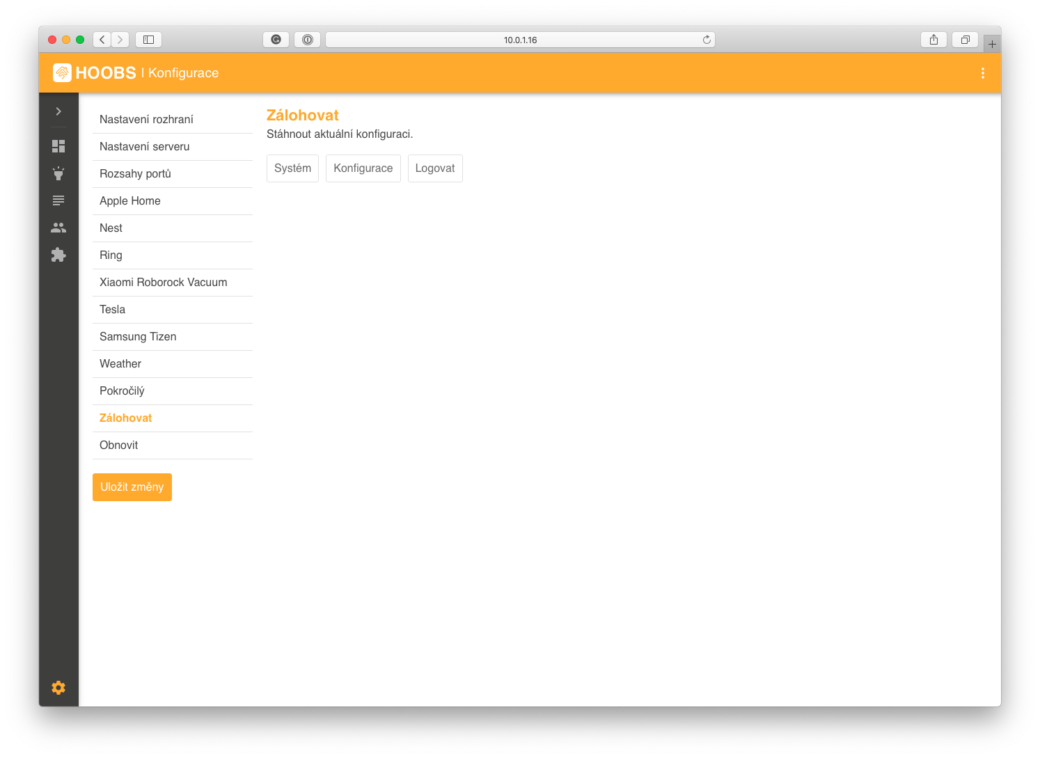
Poslední položkou o které dnes budeme mluvit je Pokročilý. Pokud se podíváte na snímek obrazovky uvidíte zde konfigurační soubor. Je ve formátu JSON a pokud v něm uděláte chybu nic nebude fungovat. Naštěstí HOOBS tento soubor přes uložením kontroluje a když v něm nalezne chybu nedovolí vám jej uložit.
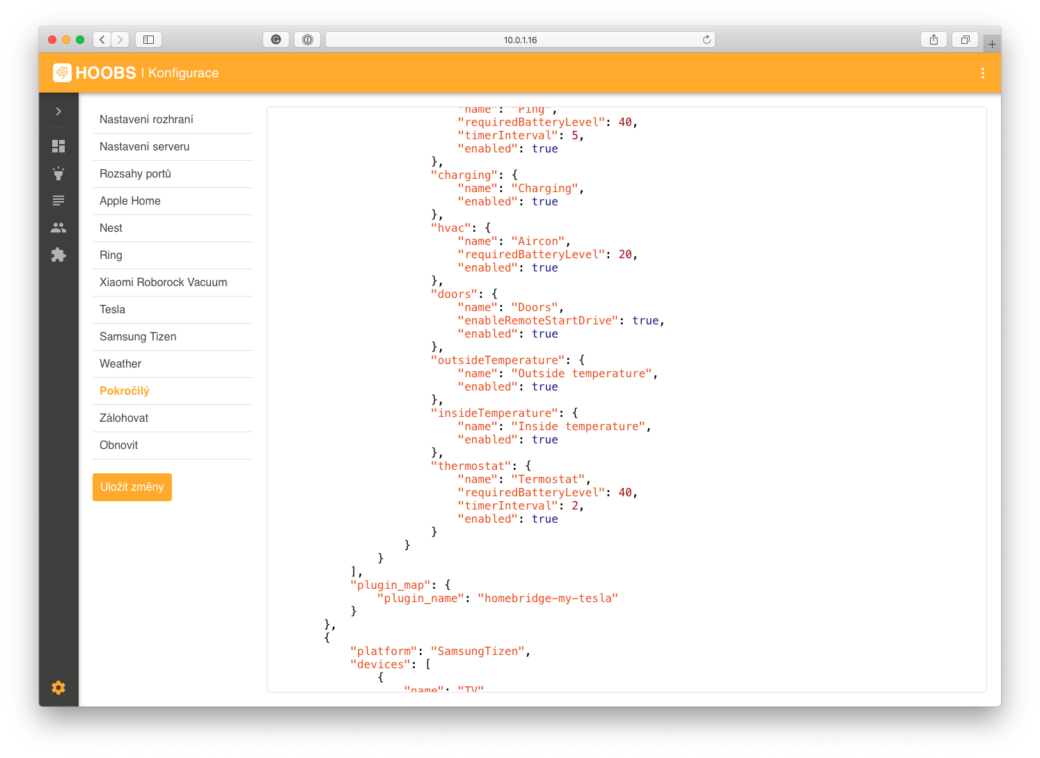
Do tohoto souboru budete muset zapisovat nastavení pro zařízení která chcete přes aplikaci Home ovládat. Zpočátku to možná vypadá složitě, ale v následujícím dílu si ukážeme jak na to.