Dlouhodobý test QNAP TS-253D: jak u síťového úložiště QNAP nastavit virtuální počítače #2

V předešlém díle jsme si představili základní aspekty síťového úložiště QNAP TS-253D. Popsali jsme si technické specifikace, rychlosti přenosu a dostupná hardwarová rozšíření. V dnešním díle se podíváme na to, jak na tomto zařízení vytvořit virtuální počítače, které jsou jednou z hlavních funkcí síťových úložišť.
Kapitoly článku
Co je to virtuální počítač?
První důležitá otázka, kterou je potřeba zodpovědět je, co vlastně jsou virtuální počítače? Jak už z názvu vyplývá, virtuální počítač je stroj, který se chová úplně stejně jako normální počítač, ale běží zcela virtuálně ve vámi vytvořeném prostředí. Operační systém, který ve virtuálním počítači máte nainstalovaný nepozná, že je virtualizovaný a chová se úplně stejně jako kdyby byl ve fyzickém počítači. Při tvorbě virtuálního počítače si můžete nastavit každičký detail. Kolik RAM paměti chcete vašemu virtuálnímu stroji přidělit, kolik jader procesoru, kolik úložiště a mnoho dalších parametrů. Před tím, než si ale ukážeme jak na virtualizaci v prostředí operačního systému QTS, zodpovíme ještě další otázku; proč chtít virtuální počítač?

Proč chtít virtuální počítač?
Další důležitou otázku je, proč bych si vlastně virtuální počítač měl vytvořit? Možných odpovědí je rovnou několik.
Virtualizace se dá využít v několika směrech. Buďto jakožto vývojář, když chcete testovat vámi vytvořenou aplikaci nebo hru na jiném operačním systému. Další možností je spuštění aplikací, které nejsou podporovány vaším operačním systémem. Virtuální počítač také může posloužit, pokud si chcete například vyzkoušet jak funguje jiná platforma. Využití je opravdu nespočet a záleží na vás, kvůli kterému si virtuální počítač budete chtít vytvořit. Pokud bychom se bavili o virtualizaci jako takové, vyskytne se nám několik dalších využití jako například Windows Server, Ubuntu Server a další.
Jak nainstalovat obraz disku?
Tvorba virtuálního počítače v prostředí QTS je v zásadě velmi jednoduchá. Nyní si tedy popíšeme jak na to.
Jako první je potřeba nainstalovat ISO obraz (s koncovkou souboru .iso) operačního systému, který chcete ve virtuálním počítači používat. V mém případě to byl operační systém Windows. Vytvořte si na vašem NAS složku, kam po stažení umístíte tento soubor. Zároveň bych na stažení souboru doporučil využít aplikaci Download Station přímo v operačním systému vašeho QNAP síťového úložiště, která vám obraz disku stáhne rovnou na NAS do vámi vybrané složky.
Jak vytvořit virtuální počítač v prostředí QTS?
Po úspěšném stáhnutí souboru do vaší složky, potřebujeme nainstalovat aplikaci, která nám zajistí funkčnost virtuálních počítačů – Virtualization Station. Otevřeme aplikaci App Center, v levém výběrovém panelu klikneme na QTS Essentials a přejdeme na spodní část obrazovky, kde bychom měli najít program Virtualization Station. Po úspěšné instalaci této aplikace ji otevřeme a začneme s nastavováním virtuálního stroje.
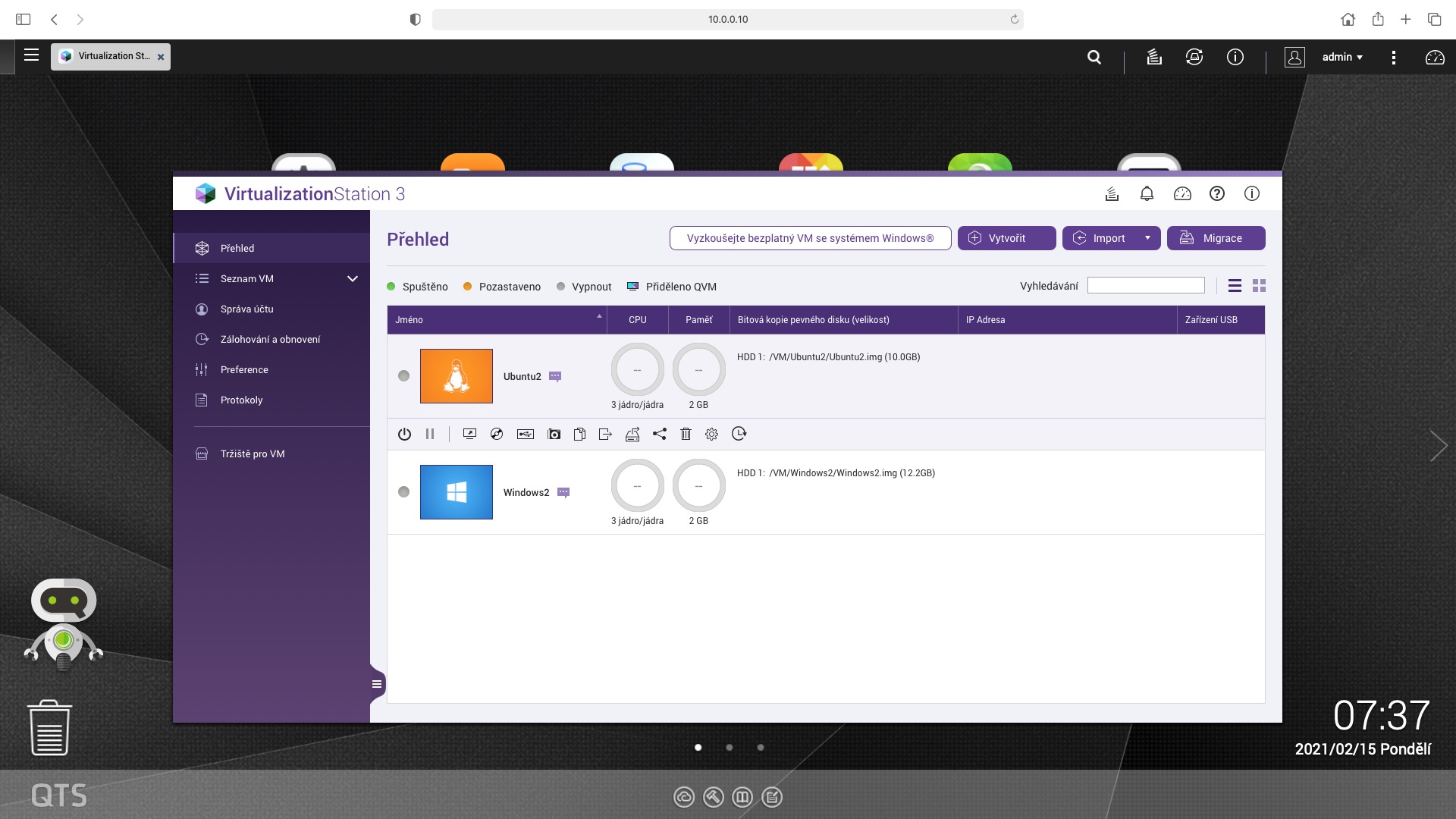
Po otevření aplikace klikneme na Vytvořit a nastavíme základní parametry. Název a popis virtuálního počítače je zcela na vás, ale typ a verze OS záleží na námi stáhnutém obrazu disku. V mém případě Typ OS je Windows a verze Microsoft Windows 10.
Jako další musíme vybrat kolik jader procesoru a RAM paměti chcete vašemu počítači přidělit. Čím více, tím samozřejmě vám počítač poběží plynuleji, ale na základní úkony jako práce v aplikacích a testování všelijakých funkcí, vám z mých osobních zkušeností stačí 3 jádra procesoru a 2048 MB RAM paměti.
Jako další vybereme, kde se nachází náš obraz disku. Hned pod tím určíme, kam se nám mají ukládat všechna data virtuálního počítače. Já jsem si vytvořil složku VM do které ukládám jak data z virtuálních počítačů, tak obrazy disku. Ještě musíme nastavit kolik úložiště chceme našemu VM přiřadit, z osobních zkušeností si vystačíte s 50 GB na základní věci a pokud nebudete instalovat žádné další aplikace, bude vám stačit i skromnějších 20 GB.
Teď už nám stačí vybrat Síťové připojení a máme skoro hotovo. Pokud máte vše připravené, můžete kliknout na tlačítko Ok, které potvrdí naše nastavení. Poté stačí jen kliknout na logo operačního systému a virtuální počítač se začne spouštět.
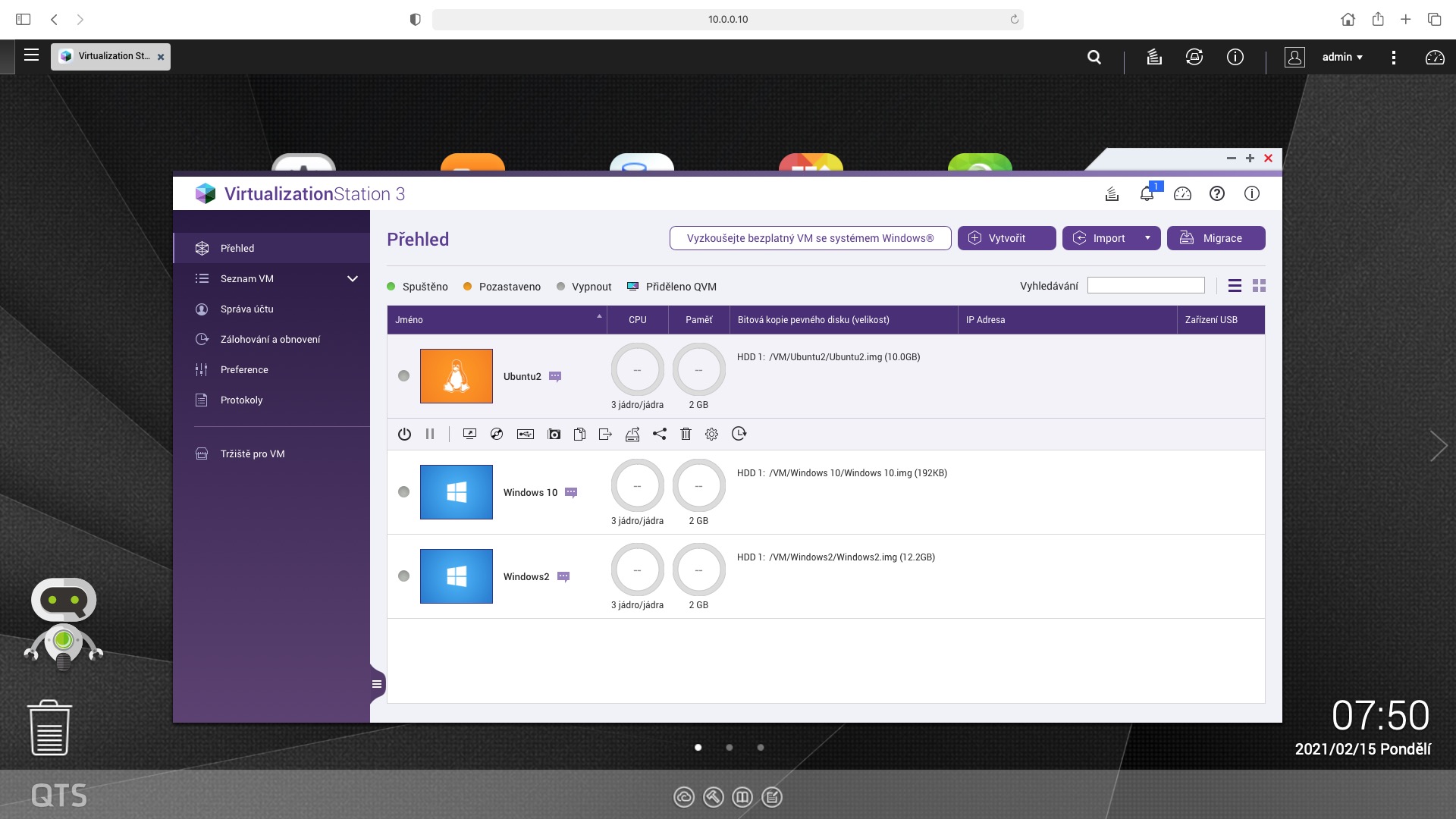
Od funkčního počítače nás už dělí jen instalace OS
Nyní už můžeme začít s instalací a nastavováním operačního systému samotného. Tento postup už si krok po kroku ukazovat nebudeme, jelikož se bude u většiny operačních systému, i když jen mírně, lišit. Ale jelikož většina uživatelů si bude nejspíše instalovat Windows, ukážu vám, jak získat zkušební verzi Windows 10 bez licenčního klíče.
Po otevření virtuálního počítače vybereme jazyk a klikneme na Další. Nyní jsme žádání zadat Product Key, pokud ho ale nemáme, stačí kliknout Nemám kód Product Key a vybrat verzi, kterou chceme instalovat. Přijmeme licenční podmínky a klikneme na Vlastní: Jenom nainstalovat Windows. Poté už jen potvrdíme instalační disk a počkáme na nainstalování Windows.
S velmi podobným postupem se setkáte i při instalaci jiného operačního systému než Windows.
TS-253D: aneb když si síťové úložiště rozumí s virtuálními počítači
A jak moc si vlastně síťové úložiště QNAP TS-253D s virtuálními počítači rozumí? Na rovinu vám mohu říct, že velmi dobře.
Testoval jsem dva operační systémy, Ubuntu a Windows. Oběma prostředím jsem přidělil 3 jádra procesoru a 2048 MB RAM paměti. Na tyto nízké konfigurační podmínky podaly oba systémy velmi uspokojivý výkon. Jedinou nevýhodou, se kterou jsem se setkal je, že pokud máte základní 4GB RAM paměti, s největší pravděpodobností nespustíte dva virtuální stroje najednou. Na druhou stranu se mi u Virtualization Station velmi líbí ovládací menu, když zrovna máte otevřený virtuální počítač. Je velmi přehledné a je s ním jednoduché pracovat.
Síťové úložiště QNAP TS-253D je v tomto směru opravdu povedený stroj a během testování ukázal, že virtualizaci zvládá doslova na jedničku. V příštích dílech našeho dlouhodobého testu se proto podíváme na další zajímavé funkce a vychytávky, které tento NAS nabízí.

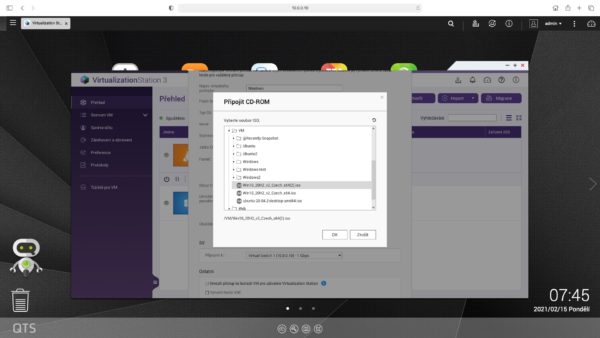
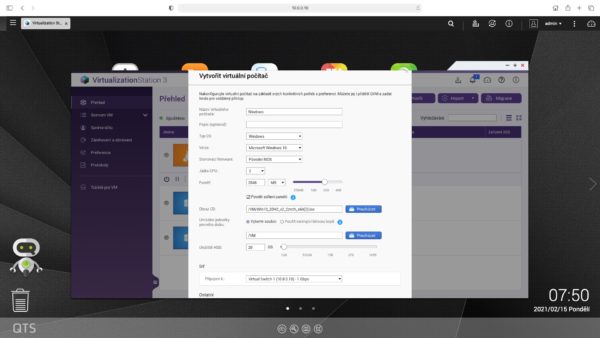
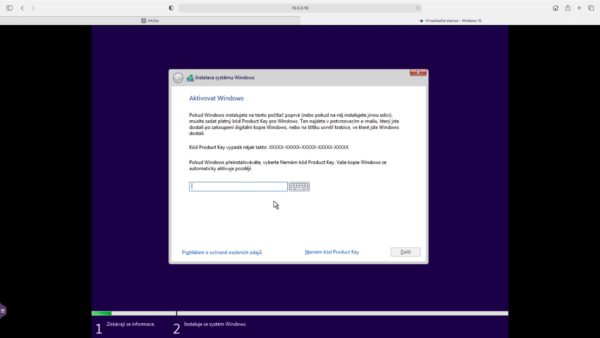
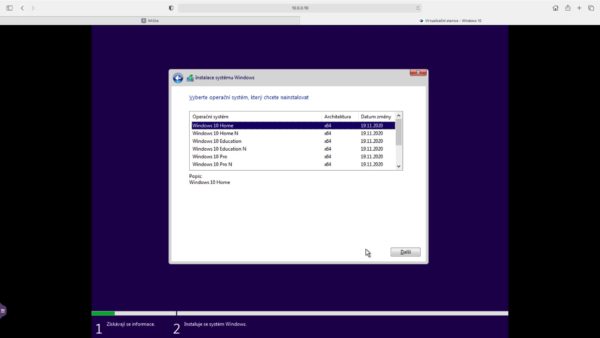
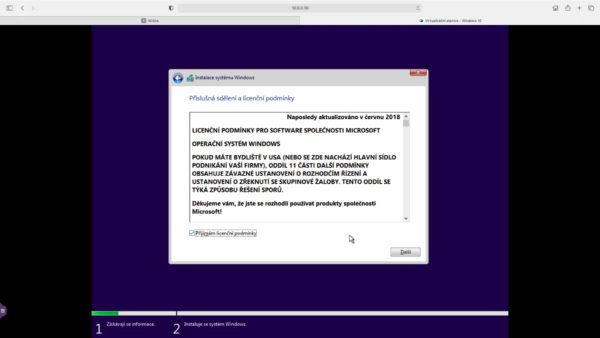
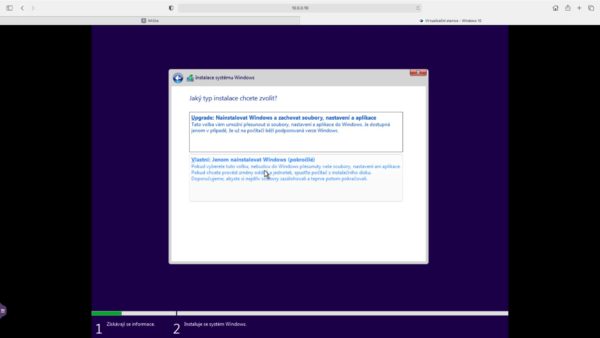

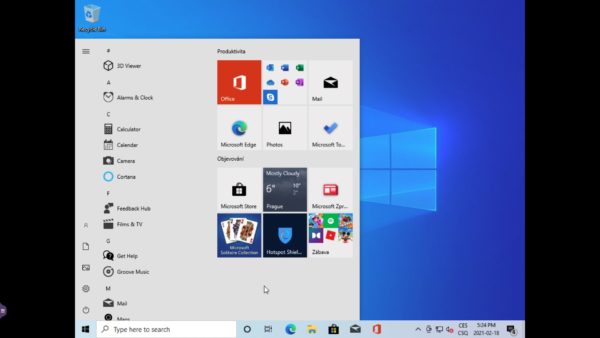
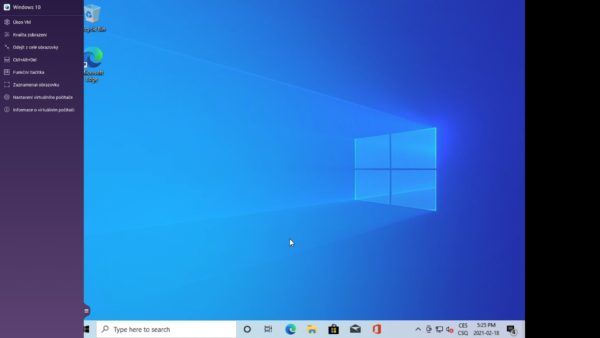



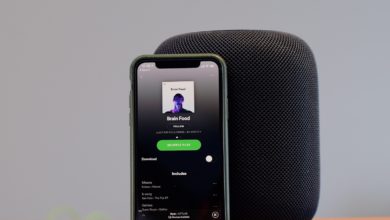
Používám VM s Win10 v QNAP NASce už jen proto, že mám Macbook a některé věci na macos jednoduše chybí a nechci používat Parallels apod. Bohužel Zoner pořád nechce pochopit, že my co používáme macky, tak bysme jejich Photo Studio X taky rádi využili 🙂
Hlavně mějte v NAS 8GB RAM, VM pak běží líp.
V práci máme k dispozici dražší QNAP NASy s větším výkonem a byť nám jedou primárně služby na klasických serverech (Hyper data protector je na zálohy serverů perfektní), tak pár věcí jsme převedli a pustili právě na NASech. Zatím to jede překvapivě dobře, zkusil jsem nedávno i představenou možnost migrace za chodu (viděl jsem to na youtube: https://www.youtube.com/watch?v=uSvT96nxggU) a taky funguje. Do QNAP jdeme vždycky, poměr cena/výkon (hlavně ten výkon) je bezvadný.