Sdílení souborů: Windows 7 a Mac OS X

Ve včerejším návodu jsme si předvedli jak jednoduše nastavit sdílení souborů, aby na ně bylo možné přistupovat z počítačů s Microsoft Windows 7. Dnes je tedy na řadě postup obrácený – a to jak přistupovat z Macu na data uložená v počítači s Windows 7. Stejně jako včera si ukážeme krok za krokem nastavení na obou stranách “barikády”, aby i úplný laik byl schopen sdílení nastavit a používat. Postup je naprosto stejný jak pro operační systém Mac OS X Lion tak i pro OS X Mountain Lion.
Na počítači s Windows 7
Krok první
Na ploše klikneme pravým tlačítkem myši na Počítač a z menu vybereme Vlastnosti
Krok druhý
Poznamenáme si Název počítače a Pracovní skupinu
Krok třetí
Nyní otevřeme Průzkumníka Windows/Počítač a v levém menu klikneme na Síť. Pokud je zjišťování sítě a sdílení souborů vypnuto uvidíme zprávu ve žlutém pruhu.
Krok čtvrtý
Klikneme na žlutý pruh a z menu vybereme Zapnout zjišťování sítě a sdílení souborů.
Krok pátý
Pokud chceme sdílet celý disk v počítači s Windows, klikneme na Počítač, poté klikneme pravým tlačítkem myši na Místní disk C: (popřípadě D:, E:, F: – podle toho, který disk chceme sdílet) a z nabídky vybereme Sdílet – > Rozšířené možnosti sdílení.
Krok šestý
V záložce sdílení klikneme na Rozšířené možnosti sdílení…
Krok sedmý
Zaškrtneme políčko Sdílet tuto složku
Na počítači s Mac OS X
Krok osmý
Otevřeme Předvolby systému a klikneme na Síť
Krok devátý
Klikneme na Pokročilé… (u toho připojení, které používáme)
Krok desátý
Klikneme na záložku WINS a zkontrolujeme, zda je pracovní skupina stejná jako na počítači s Windows 7 (krok 2.), pokud ne změníme ji.
Krok jedenáctý
Ve Finderu klikneme na Připojit k serveru… a do políčka Adresa serveru: zadáme smb://jméno-počítače-z-druhého-kroku. Místo jména počítače můžeme použít IP adresu počítače s Windows. IP adresu zjistíme následovně. Na počítači s Windows 7 stiskneme klávesy WINDOWS a R, napíšeme CMD a stiskneme ENTER. Do okna příkazového řádku zadáme ipconfig a stisknem ENTER. Ve výpisu najdeme IP adresu a zapíšeme si ji.
Použijemem smb:// před IP adresou nebo před názvem počítače. Příklad: smb://192.168.1.11 nebo smb://jmeno-pocitace
Po zadání adresy stiskenem tlačítko Připojit
Krok dvanáctý
Budeme dotázáni na uživatelské jméno a heslo. Použijeme jméno a heslo, které jsme používali na počítači s Windows 7.
Krok třináctý
V dalším okně vybereme adresář, který chceme připojit a stiskneme tlačítko OK
Hotovo, úspěšně jste se připojili k počítači s Windows 7 a můžete odsud stahovat data.

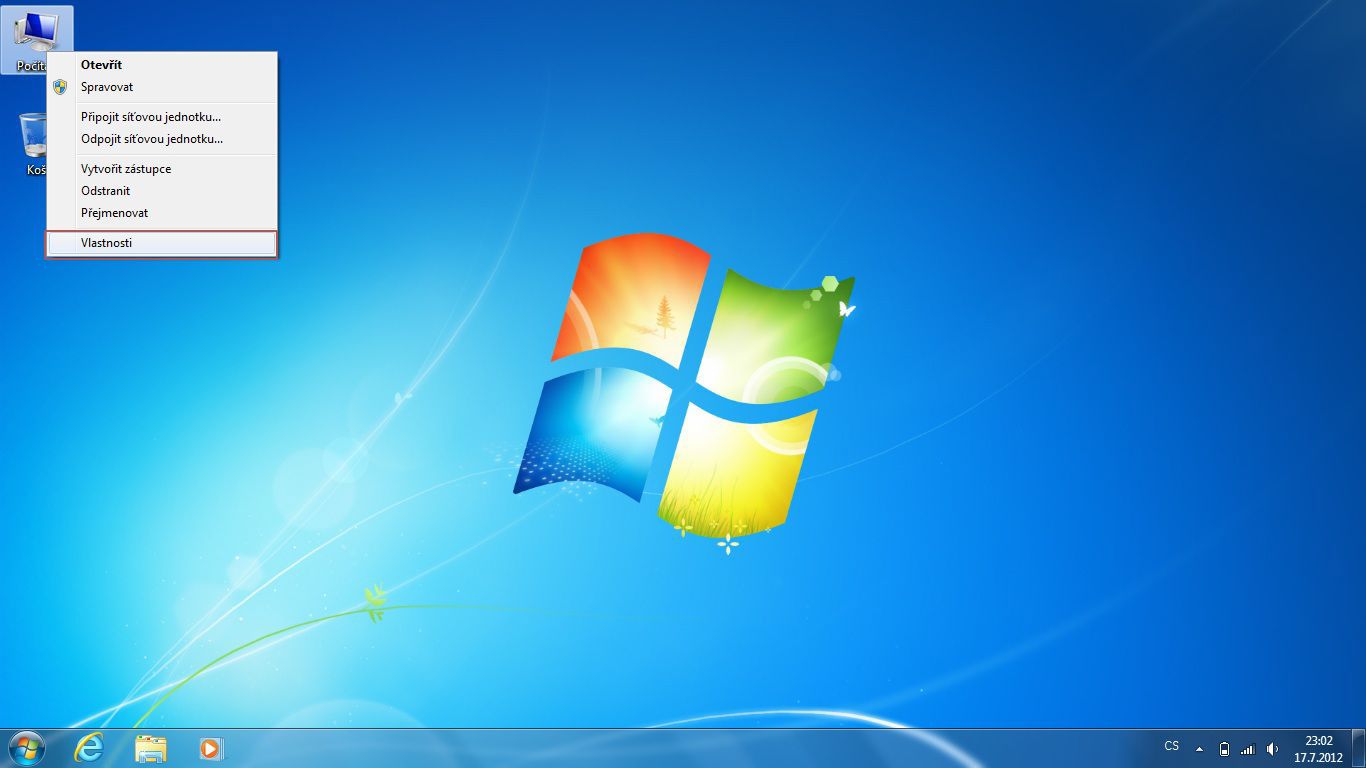
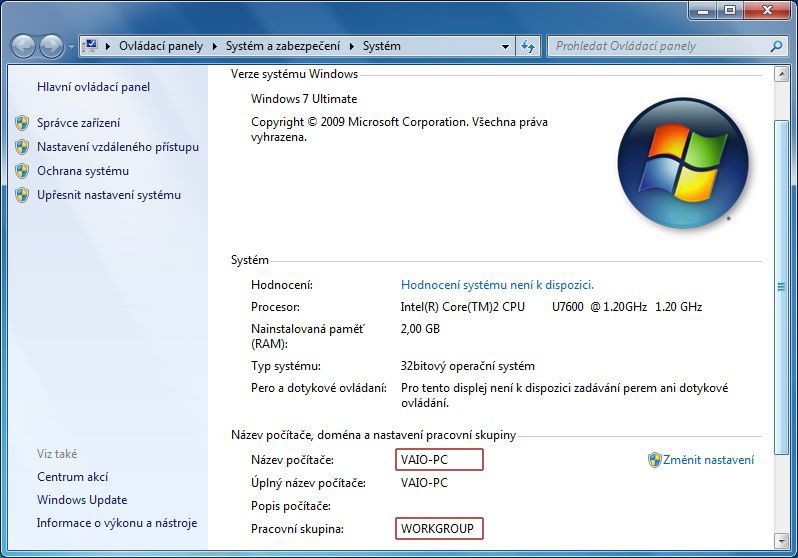



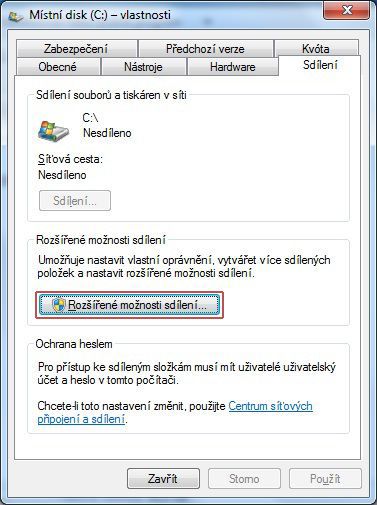



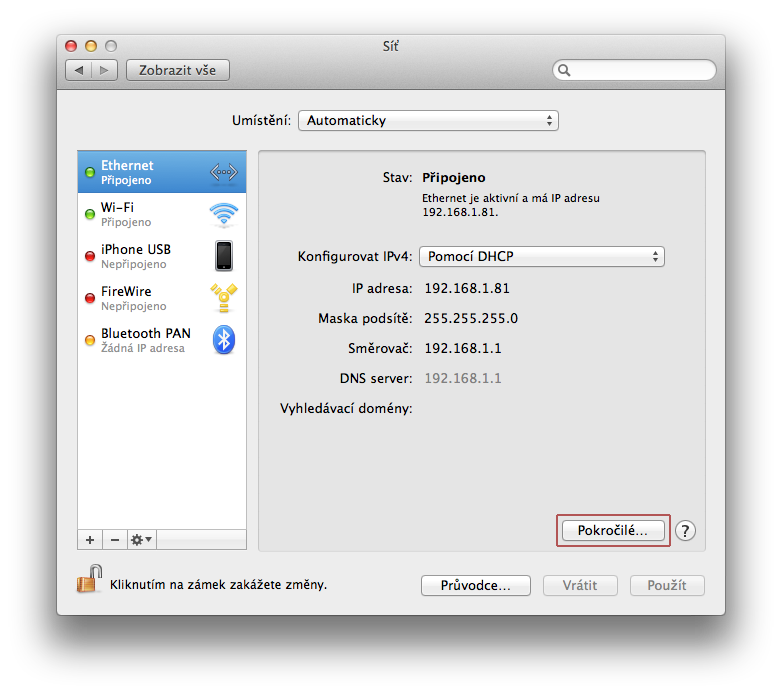
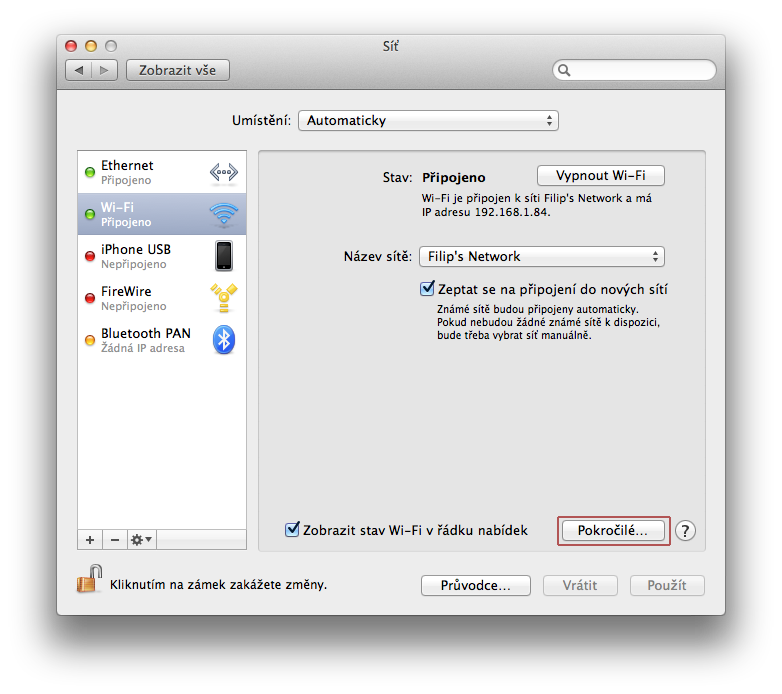
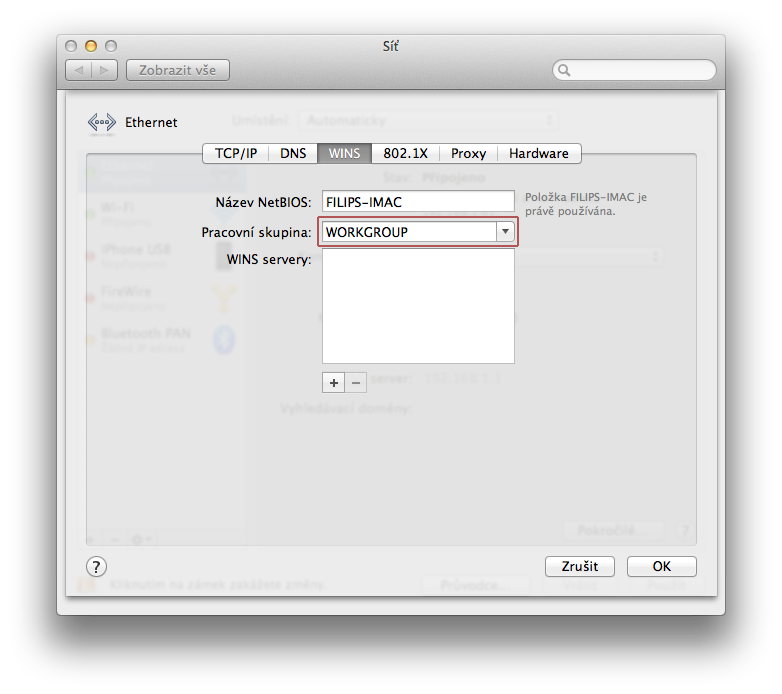
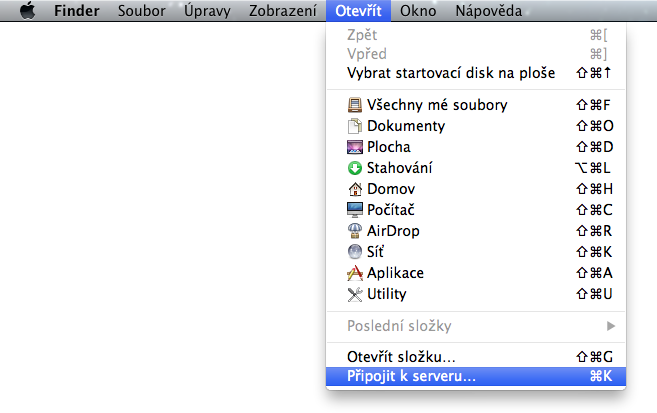
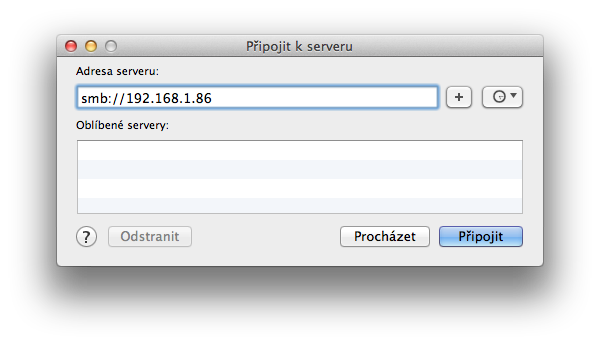
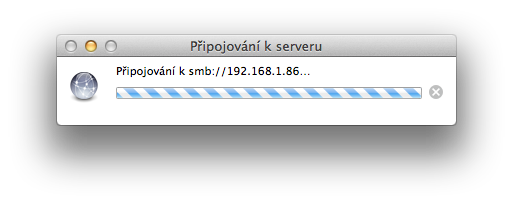
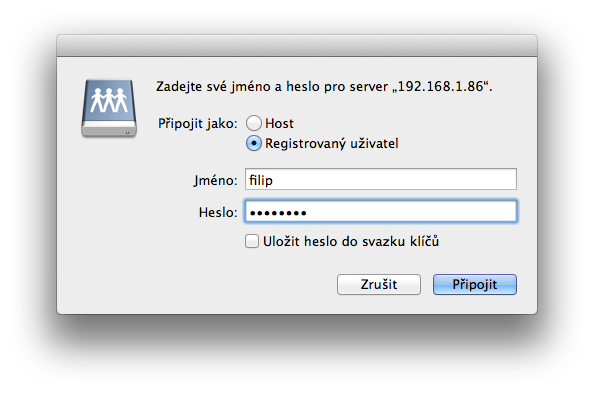


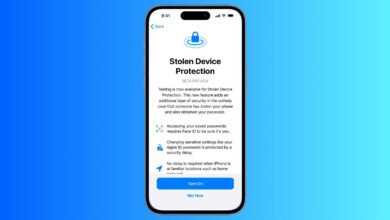



Dobrý den. Mám os mac Mountain Lion. přes vyrtualBox jsem nainstaloval Windows7 Ultimate 86. Potřebuji sdílet data mezi sebou ale potřebuji instalovat přídavky pro hosta. jenže ve vyrtualBoxu který mám nainstalovaný prostě nemohu najít nabídku zařízení 🙁
Ještě dodám, že pokud máte problémy s přihlášením tak lze použít také adresu serveru v následujícím formátu (viz. krok 11):
smb://Doména;Uživatel:heslo@IPadresa/sdílenáSložka
smb://DomainName;UserName:password@IPaddress/SharedFolder
Na Win XP a Mac OS X 10.8 to šlo pouze takto. Nyní to stále používám i na Win 7, bez problémů…
vše mám ale heslo proste neni platný já si připadám jako naprostej debil … 😀 Chyba bude někde v nastavení windows … proste vim jaky mam heslo ale MAC se semnou hada ze zadavam spatne heslo …. dal jak k obrazku nedojdu .. 🙁
už to jede – stacilo pouzit pro sdileni jmena a hesla na win nikoliv automaticky co doporucuje win v nastaveni 😀