Přecházíme na Mac část osmá: nastavujeme nový Mac

V předchozích článcích jsme si nastínili co vše předchází pořízení vašeho nového počítače. V dnešním článku si přiblížíme co a jak, když si svůj Mac přinesete z obchodu domů a jak postupovat s jeho prvotním nastavením.
Rozbalení
Váš nový Mac bude velmi hezky zabalen. Pokud jste si zakoupili svůj úplně první Mac, oceníte pečlivost a smysl pro detail. Apple si nedává záležet pouze na tom, jak vypadají jeho výrobky, ale také na tom jak jsou zabaleny. Když rozbalíte krabici, všimnete si několika dokumentů a grafických nápověd jak vybalit váš systém. Věnujte nějaký čas těmto dokumentům a pročtěte si Uživatelskou příručku, která je přibalená s počítačem. Věnujte pozornost sekci “Začínáme”, která popisuje co je přibalené v krabici a také jak připojit různé kabely. Pokud zjistíte, že něco chybí nebo je systém poškozen, neprodleně kontaktujte vašeho prodejce.
Nastavení operačního systému Mac OS X
Poté co jste si uklidili svůj pracovní stůl a postupovali podle pokynů pro zapojení Maca, jste připraveni začít. Samozřejmě první krok bude zapnutí Maca. Mac nastartuje do Průvodce nastavením Mac OS X. Průvodce nastavením je velice jednoduchá aplikace, která vás provede krok za krokem procesem nastavení vašeho Maca.
Průvodce nastavením vás provede řadou otázek, které zjednodušují nastavení nového systému. Celý proces je velice jednoduchý. Průvodce bude zobrazovat obrazovky na základě možností, které si vyberete. Kdykoliv můžete průvodce nastavením ukončit nebo se vrátit několik kroků zpět a upravit zadané informace. Před koncem vás Průvodce vyzve k vytvoření účtu správce – je to povinné.
Jste-li stávající uživatel počítače Mac, můžete využít Průvodce přenosem dat a přenést soubory a aplikace a další informace na váš nový Mac. Průvodce přenosem lze spustit i později ze složky Utility (je ve složce Aplikace). Průvodce přenosem dat dokáže přenést vaše data i ze systému Windows (Windows XP SP3 a novější).
Pojďme si ukázat několik obrazovek, se kterými se setkáte při nastavování vašeho Maca:
Vyberte svou zemi
Vyberte rozložení klávesnice
Průvodce přenosem dat
Pokud již vlastníte Mac a chcete přenést svá data na nový zvolte první nebo třetí možnost. Pokud je to váš úplně první Mac nebo nechcete přenést data, zvolte čtvrtou možnost. Jestliže chcete přenést svá data ze systému Windows zvolte druhou možnost.
Apple ID
Jestli již vlastníte nějaké zařízení od společnosti Apple nebo jste zakoupili svůj Mac přes internetový obchod společnosti Apple již máte své Apple ID. Pokud jej nemáte tento krok přeskočte a budete si jej moci vytvořit ihned po přihlášení do systému po skončení instalace. Apple ID není nezbytně nutné k tomu, abyste mohli používat váš Mac, ale určitě jej budete potřebovat při nákupech z Mac App Store nebo pro synchronizaci poznámek, emailů a kalendáře s vaším iOS zařízením.
Registrační údaje
Vytvoření účtu
Na další obrazovce budete dotázáni na vaše jméno, adresu a další. Poté budete vyzváni k vytvoření uživatelského účtu. Je to velice důležitý krok v procesu instalace, protože budete vytvářet administrátorský účet. Administrátor je velice mocný uživatel v Mac OS X s nejvyšším oprávněním. Administrátor může instalovat software, měnit systémová nastavení, vytvářet nebo mazat uživatele a další. Poznámka pro UNIXové uživatele – toto není ROOT uživatel, ten je ve výchozím nastavení vypnutý. Je doporučeno, aby si uživatelé kteří s Mac OS X teprve začínají (popravdě všichni uživatelé), vytvořili “Normálního” uživatele (ne administrátora) pro každodenní používání. Toto lze udělat po skončení instalace v Předvolbách systému.
Ve většině případů, účet administrátora by měl být použit jen pro nastavení vašeho Maca. Pokud se uživatel s nižšími právy pokusí něco změnit, ve většině případů nebudou moci a budou vyzváni k zadání hesla administrátora. Postupem času naleznete základní konfiguraci vašeho Maca, která bude vyžadovat méně změn. Používání “Normálního” účtu je jednoduchý a zdravý způsob, jak chránit svůj Mac a jeho nastavení, protože “normální” uživatelé mohou změnit jen ta nastavení, která budou mít vliv jen na jejich vlastní účet.
Každý uživatel má v Mac OS X má Celé jméno a název účtu. Po ukončení Průvodce nastavením budou tyto informace zobrazené v Předvolbách systému pod položkou Uživatelé a skupiny. Doporučuji, abyste použili vaše reálné jméno, protože tyto informace jsou později využívány v mnoha aplikacích při registraci. Podle názvu účtu je pojmenován váš domovský adresář. Běžně užívaný název účtu je například vaše křestní jméno. Název účtu může obsahovat písmena, čísla a znak podtržítko ( _ ).
Časové pásmo
Dokončení instalace
Po kliknutí na tlačítko Začít používat Lion se vám otevře přihlašovací okno do systému Mac OS X. Zadejte do políčka své heslo a stiskněte Enter.
Gratulujeme, právě jste nastavili svůj nový Mac. Před jeho používáním byste, ale měli udělat ještě pár věcí.
Aktualizace Softwaru
Je velice pravděpodobné, že od doby kdy váš Mac opustil továrnu byly uvolněny aktualizace Mac OS X a předinstalovaného softwaru. Je zde také šance, že byl uvolněn i nový firmware. Na Macu máte dvě možnosti jak nainstalovat aktualizace. Můžete použít Aktualizace software… z hlavní nabídky nebo samostatný instalátor. Jednoduší metoda je určitě použitím Aktualizace software… Možná se postupem času rozhodnete používat samostatný instalátor, ale pamatujte si, že vždy potřebujete použít jen jednu metodu pro získání aktualizace. Abyste se ujistili, že máte poslední možnou aktualizaci dostupnou pro váš systém a pro předinstalované aplikace, použijte Aktualizace softwaru… z menu Apple. Software zkontroluje dostupné aktualizace a nabídne vám je k instalaci.
Dva nejběžnější způsoby jak zkontrolovat dostupné aktualizace jsou:
- Apple menu – Aktualizace softwaru…
- Apple menu – O tomto Macu – tlačítko Aktualizace softwaru…
Dalším způsobem jak spustit aktualizaci je z nabídky v Předvolbách systému:
- V docku klikněte na ikonu Předvolby systému – Aktualizace softwaru – poté klikněte tlačítko Vyhledat
Doporučuji se ujistit, že políčko Vyhledat aktualizace je zaškrtnuté. Tím pádem bude Mac automaticky kontrolovat zda je pro něj připravena aktualizace ke stažení a pokud ano, nabídne vám její instalaci.
Existují různé typy aktualizací pro váš systém. Některé budou vyžadovat restartování systému, tak jak je zobrazenou v seznamu dostupných aktualizací – jsou to ty u kterých je šipka. Můžete si vybrat co chcete nainstalovat odškrtnutím příslušného políčka a poté stačí pouze kliknout na Instalovat…. Budete vyzváni k zadání hesla administrátora a poté se zobrazí licenční informace, kterou budete muset potvrdit. Doporučuje se restartovat systém po aktualizacích, které jej vyžadují. Po restartu počítače opět zkontrolujte aktualizace, protože se některé aktualizace objeví až poté, co předchozí aktualizace byla nainstalována. Po dokončení tohoto procesu aktualizací bude mít váš Mac nainstalovány všechny nejnovější softwarové aktualizace, opravy a záplaty.
Bezpečnostní postupy
Mac OS X má několik základních vestavěných bezpečnostních prvků, které jsou předem nakonfigurovány na nových Macích. Mac OS X může být nakonfigurován tak, že bude velmi omezen, ale také tak, že bude úplně otevřen. Je jen na vás co uznáte za vhodné pro svou činnost na počítači. Doporučujeme použít co nejvíce těchto prvků jak jen to je možné. Přes grafické rozhraní Mac OS X můžete jednoduše nastavit a vyladit bezpečnostní funkce. Minimálně doporučujeme nastavit následující:
- povolit bránu firewall
- nastavit spořič obrazovky s ochranou heslem
- zakázat Safari automatické otevírání stažených souborů
Povolení brány firewall
Max OS X je dodáván s vestavěným UNIXovým firewallem (IPFW). IPFW je silný firewall založený na technologii FreeBSD, který chrání váš Mac, když je připojen k internetu. Mac OS X firewall chrání Mac před nežádoucím přístupem k síti. Firewall funguje tak, že sleduje všechen příchozí síťový provoz na vašem počítači Mac. Máte možnost si zapnout funkci protokolování firewallu. Krása firewallu v Mac OS X je v tom, že si sami můžete nastavit úroveň zabezpečení tak, aby to vyhovovalo vašim potřebám. Zjednodušeně řečeno, firewall pracuje na principu uzamčení síťových portů a síťových služeb. Konečným důsledkem je to, že chrání váš systém před neoprávněným vzdáleným přístupem.
Můžete samozřejmě také nastavit, které porty chcete ponechat otevřeny pro používání různými programy. Mezi takové například patří sdílení hudby iTunes nebo FTP. Pokud chcete určitému programu povolit provoz přidejte ho do seznamu programů. Většina uživatelů nebude muset toto nastavení měnit, ale pokročilí uživatelé budou obecně provádět konfigurace.
K nastavení brány firewall se dostanete přes Předvolby systému:
Kliknutím na položku Zabezpečení a soukromí se nám zobrazí okno pro nastavení zabezpečení Mac OS X. Klikneme na položku Firewall a zobrazí se nám následujíci okno:
Položka pro spuštění firewallu je momentálně nepřístupná pro zapnutí. Je tedy nutné kliknout na malou ikonu zámku a zadat heslo administrátora.
Nyní jsou předvolby pro Zabezpečení a soukromí odemčeny a lze provádět konfiguraci. První krok bude zapnutí firewallu.
Pokud chceme nastavit nějakým programům přístup, lze tak učinit kliknutím na Pokročilé… a přidáme do seznamu požadovaný program kliknutím na tlačítko +
Již od verze operačního systému Mac OS X 10.4 je ve volbách firewallu možnost Zapnout neviditelný režim. Tento režim skryje přítomnost vašeho počítače v síti internet. V podstatě to funguje tak, že systém “zahazuje” určité komunikační pakety, aby to vypadalo, že počítač není vůbec připojen i k internetu.
Pokročilí uživatelé budou pravděpodobně konfigurovat Mac OS X firewall tím, že si vytvoří vlastní pravidla. Ve většině případů k tomu budou používat aplikaci Terminal. Uživatelé Mac OS X nejsou nutně omezeni používáním pouze vestavěného firewallu, který je dodáván s Mac OS X. Software třetích stran může samozřejmě být nainstalován a nakonfigurován.
Zabezpečení spořiče obrazovky heslem
K tomuto nastavení se dostanete opět přes Předvolby systému – Zabezpečení a soukromí.
Klikneme na záložku Obecné a zaškrneme políčko u Požadovat heslo ___________ po přechodu do režimu spánku nebo po spuštění spořiče obrazovky.
Toto je velice důležité nastavit, protože pokud toto políčko není zaškrtnuto kdokoliv může přijít a probudit váš Mac z režimu spánku nebo vypnout spořič obrazovky pouhým zmáčknutím libovolné klávesy nebo pohnutím myší. Pokud je váš Mac nezaheslovaný kdokoliv může získat přístup k vašim souborům nebo emailům nebo může začít mazat důležité soubory. Což mě přivádí zpět k nastavení uživatelských účtů, kde jsme vám doporučovali použít účet administrátora pouze na počáteční nastavení a k vytvoření “normálního” uživatele s omezenými právy. V takovém případě sice získá potencionální útočník přístup k vašim datům, ale bez znalosti hesla administrátora nebude schopný měnit důležitá nastavení.
Zakázání automatického otevírání souborů v Safari
Zakažte v předvolbách pro Safari automatické otevírání známých souborů po stažení. V základním nastavení pro Safari je toto povolené, takže se okamžitě po stažení začnou známé soubory otevírat. Opravdu není potřeba mít povolené automatické otevírání, protože když už jste soubor stáhli je záležitostí několika málo kliknutí tento soubor otevřít a navíc získáte naprostou kontrolu nad tím co je otevíráno. Co více, měli byste stahovat soubory jen ze známých a důvěryhodných zdrojů a tímto předcházet potencionálnímu nakažení vašeho počítače Mac. Pokud přeci jen náhodou přejdete na nedůvěryhodnou stránku, kde je vám podstrčen škodlivý kód ke stažení a máte funkci automatického otevírání povolenou, nemáte žádnou kontrolu nad tím zda bude soubor spuštěn.
Pro vypnutí automatického otevírání souborů klikněte v hlavním menu na Safari – Předvolby…
A v záložce Obecné odškrtněte políčko u Bezpečné soubory po stažení otevírat
Všechny stažené soubory se od této doby nebudou automaticky otevírat, ale budete je muset spustit manuálně.
Závěrem
Nastavení nového Maca je velmi jednoduchá záležitost. V podstatě stačí, když se budete řídit pokyny v dokumentaci, která je součástí vašeho nového počítače. Dokončete Průvodce nastavením, stáhněte Aktualizace softwaru a dokončete nastavení pro zabezpečení.


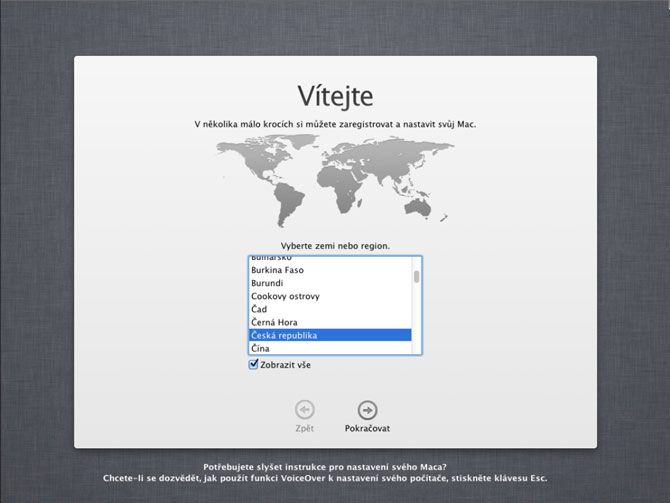


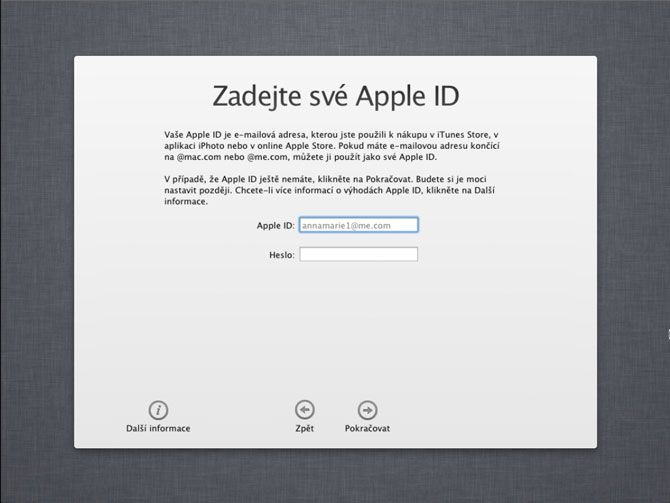

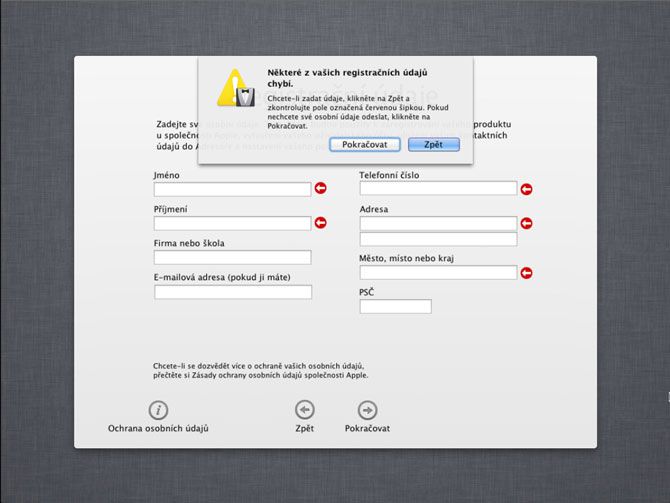
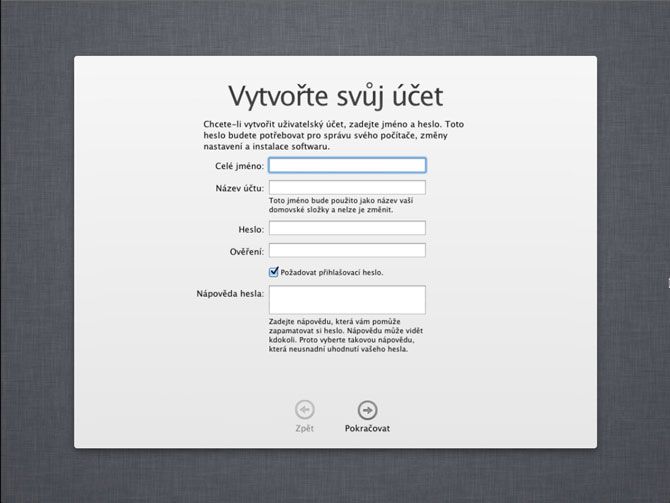


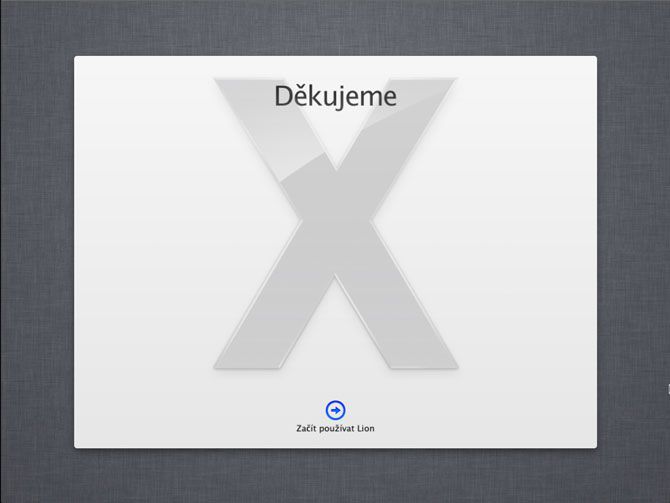
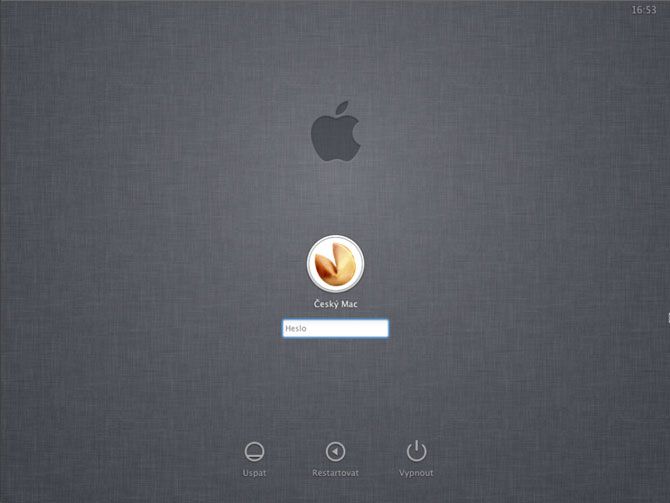
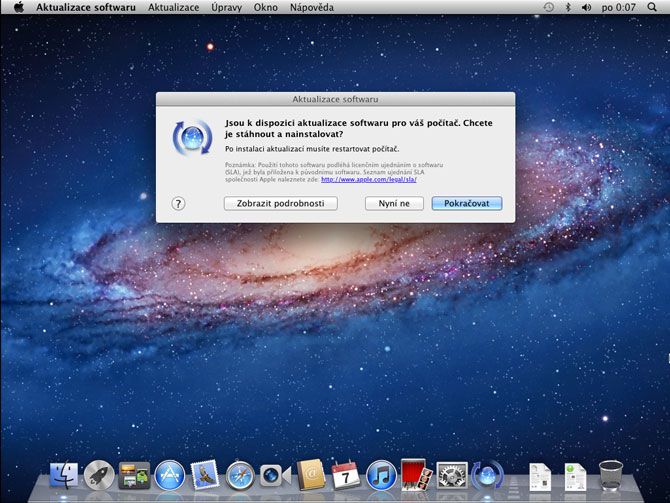

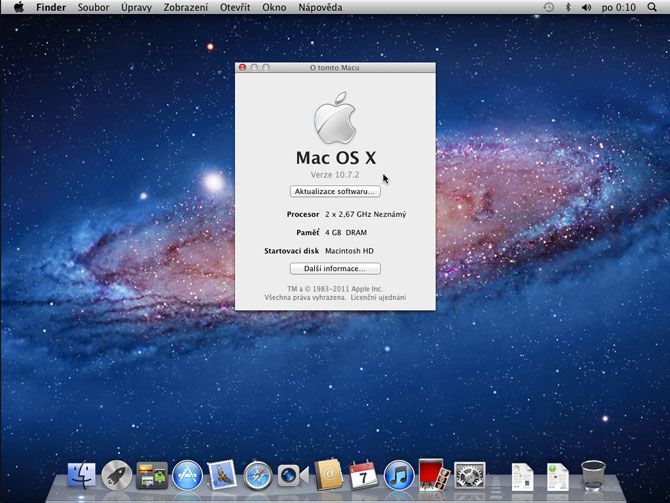


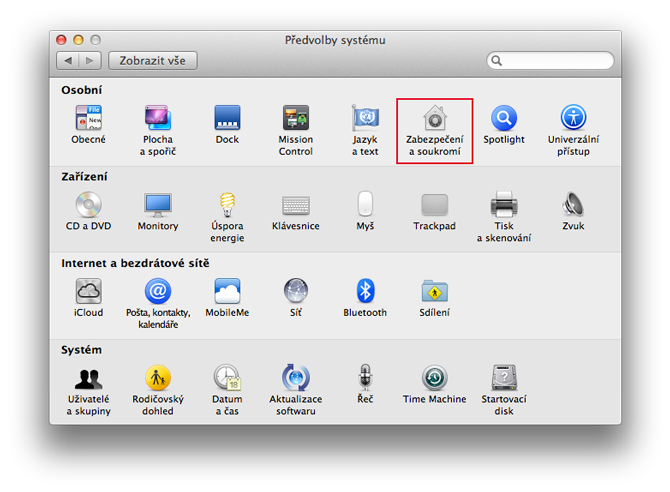
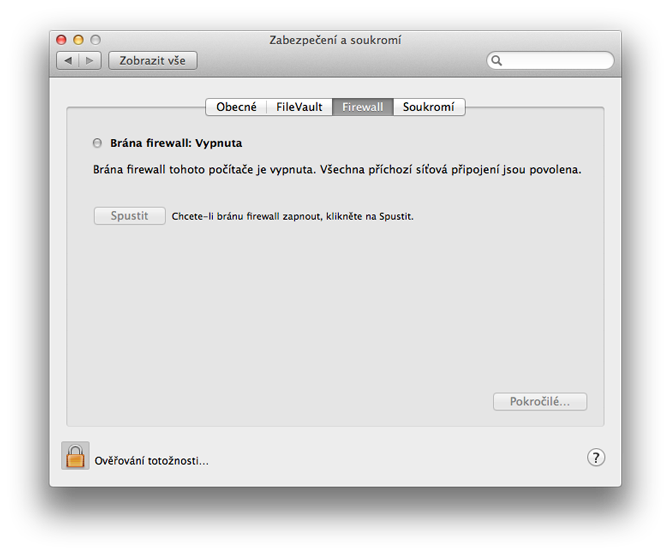
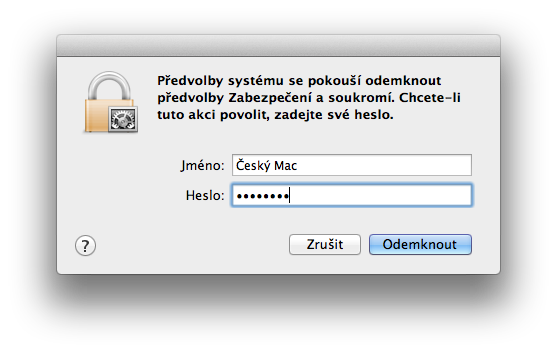
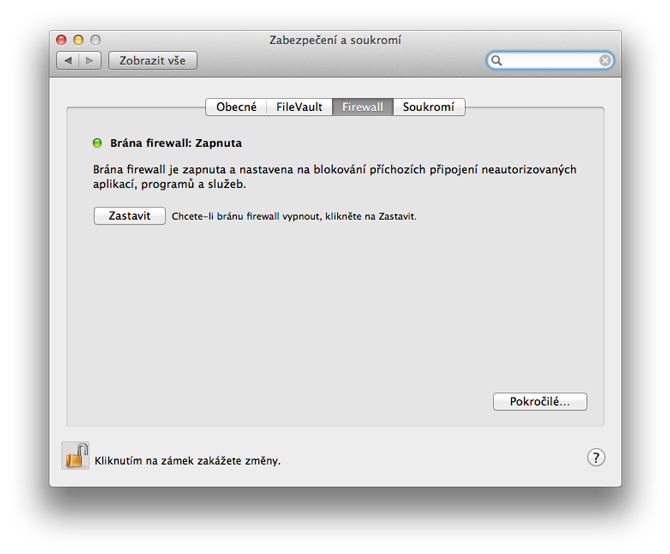
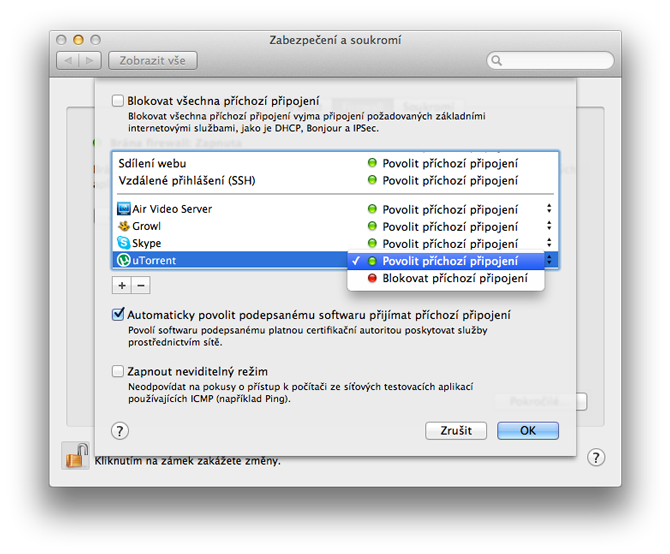
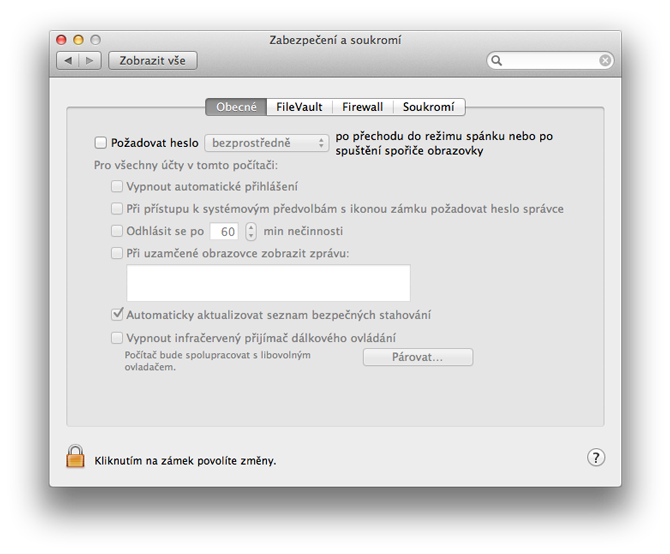


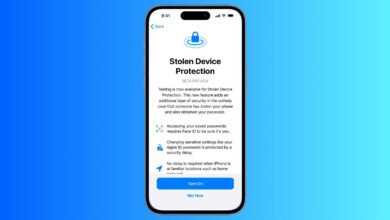



Dobrý večer,
chtěl jsem se zeptat co mám dělat když potřebuje jít do zabezpečení a soukromí a hned potom co na to kliknu se mi zobrazí zabezpečení a soukromí ale pole prázdné a nic se neděje takže musím vinut ukončení. prosím o radu. Děkuji