Poradna: Automator – Hromadné přejmenování souborů pro pokročilé

Přišel nám do poradny zajímavý dotaz. Čtenář se ptá:
Potřeboval bych hromadně přejmenovávat soubory ve složkách a to tak aby se v názvu souboru objevil i název složky. Uvedu příklad. Ve Foto mám 2 adresáře – první je Chorvatsko, druhá Rumunsko a v každém z těchto adresářů jsou ještě subadresáře Pavel a Petr a v nich už mám fotografie. A chtěl bych nějaký automatický renamer, kdy mu řeknu, že má přejmenovat všechny fotografie v adresáři Foto a on mi je přejmenuje tak, že v adresáři Chorvatsko / Pavel se budou jmenovat fotky 001. Chorvatsko – Pavel + třeba datum / nebo nějaký popis to už není podstatné + přípona a v dalších subadresářích 001. Chorvatsko – Petr – datum + přípona atd.
Bohužel se mi nepodařilo takhle složitý pracovní postup v Automatoru vyprodukovat, ale našel jsem velice podobné řešení. Pro získání výsledku tak jak si čtenář představuje je zapotřebí využít služeb AppleScriptu.
Takže jak tedy na to? Nejdříve musíme AppleScriptu sdělit jaké soubory a v kterých složkách přejmenovat a podle jakého klíče. Spuštěním tohoto skriptu nám AppleScript přejmenuje soubroy podle následujícího klíče:
Pevný disk-Uživatelé-Jméno uživatele-složka-podsložka-podsložka-podsložka-číslo.přípona
Uveďme si to na příkladu:
Na ploše máme složku Fotky a v ní v podsložkách fotografie z dovolených pěkně roztříděné podle let a destinací. Některé vyfocené námi, jiné naší partnerkou/partnerem/kamarádem uložené v podsložkách se jménem toho kdo je fotil.
Spuštěním AppleScriptu dosáhneme přejmenování do tohoto formátu:
Macintosh HD-Users-filip-Desktop-Fotky-2012-Rakousko-Pavel-001.jpg
To ale není přesně to co jsme chtěli. Musíme si tedy pomoct Automatorem. Zadáme Automatoru co má vyhledat a pak také co smazat. Tím pádem získáme soubory pojmenované takto:
2012-Rakousko-Pavel-001.jpg
Jak tedy na to?
Krok první:
Otevřeme si Automator (je uložený ve složce Aplikace), z nabídky vybereme Aplikace a klikneme na tlačítko Vybrat. (viz obr. 1)
Krok druhý:
V seznamu akcí vybereme Utility, zde vyhledáme Spustit AppleScript a tuto akci přetáhneme myší do pravého pracovního okna. (obr. 2)
Krok třetí:
Smažeme obsah okna a nakopírujeme tam místo něj toto:
tell application "Finder"
set a to every folder of entire contents of (choose folder)
repeat with aa in a
set Base_Name to my MakeBase(aa as string)
set count_er to 1
set all_files to (every file in aa)
repeat with ff in all_files
set ff's name to (Base_Name & (text -3 thru -1 of ("000" & (count_er as string))) & "." & (ff's name extension))
set count_er to count_er + 1
end repeat
end repeat
end tell
to MakeBase(txt)
set astid to AppleScript's text item delimiters
set AppleScript's text item delimiters to ":"
set new_Name_Raw to every text item of txt
set AppleScript's text item delimiters to "-"
set final_Name to every text item of new_Name_Raw as text
set AppleScript's text item delimiters to astid
return final_Name
end MakeBase
Krok čvrtý:
V seznamu akcí vybereme Soubory a složky, zde vyhledáme Hledat položky Finderu a tuto akci přetáhneme myší do pravého pracovního okna. (obr. 3)
Klikneme na tlačítko volby a zaškrtneme Zobrazit tuto akci za běhu sledu úloh. Tímto docílíme toho, že se nás program ve svém průběhu zeptá co vyhledat.
Krok čtvrtý:
V seznamu akcí vybereme Soubory a složky, zde vyhledáme Přejmenovat položky Finderu a tuto akci přetáhneme myší do pravého pracovního okna. (obr. 4)
Automator se nás zeptá zda chceme přidat akci Kopírovat položky Finderu. Protože máme originální data zazálohovaná a vše provádíme na kopii, klikneme na tlačítko Nepřidávat. Okno Automatoru změmíme tak, aby vypadalo jako na následujícím obrázku.
Krok pátý:
V okně Přidat datum a čas z menu vybereme Nahradit text a opět si zaškrtneme ve volbách Zobrazit tuto akci za běhu sledu úloh. Tak dosáhneme toho, že budeme dotázáni jaký text najít a čím ho nahradit.
Krok šestý a poslední:
Námi nově vytvořenou aplikaci uložíme – v menu Automatoru klikneme na Soubor -> Uložit (nebo stiskneme současně klávesy CMD + S) a uložíme pod námi požadovaným názvem. Já jsem použil název Přejmenovávač. Aplikaci zkopírujeme do složky Aplikace. Pokud chceme, můžeme podle tohoto návodu změnit ikonu aplikace.
Spuštěním tohoto programu dosáhneme během několika málo minut přejmenování obrovského množství obrázků do námi požadovaného formátu.
Například z tohoto:
Si velice jednoduše spuštěním námi vytvořené aplikace a několika kliknutí myší uděláme toto:
Upozornění: Když se vás program zeptá kde a co vyhledat, navigujte jej nejlépe přímo do složky kde jsou obrázky uložené jinak vyhledávání bude trvat velice dlouho, protože program prohledává celý počítač.
Program vytvořený v tomto návodu si můžete stáhnout zde:
Neneseme žádnou odpovědnost za jakékoliv přímé, nepřímé, zvláštní, následné nebo jiné ztráty nebo škody jakéhokoliv druhu, které mohly být zapříčiněné přímým nebo nepřímým použitím informací obsažených na těchto stránkách.


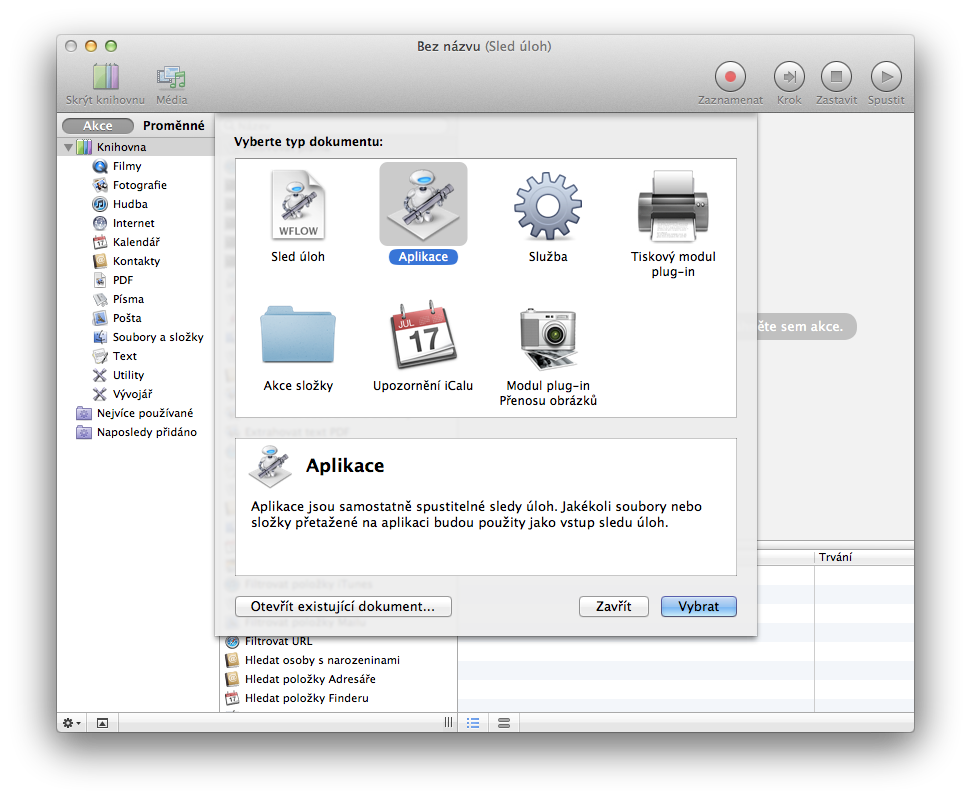
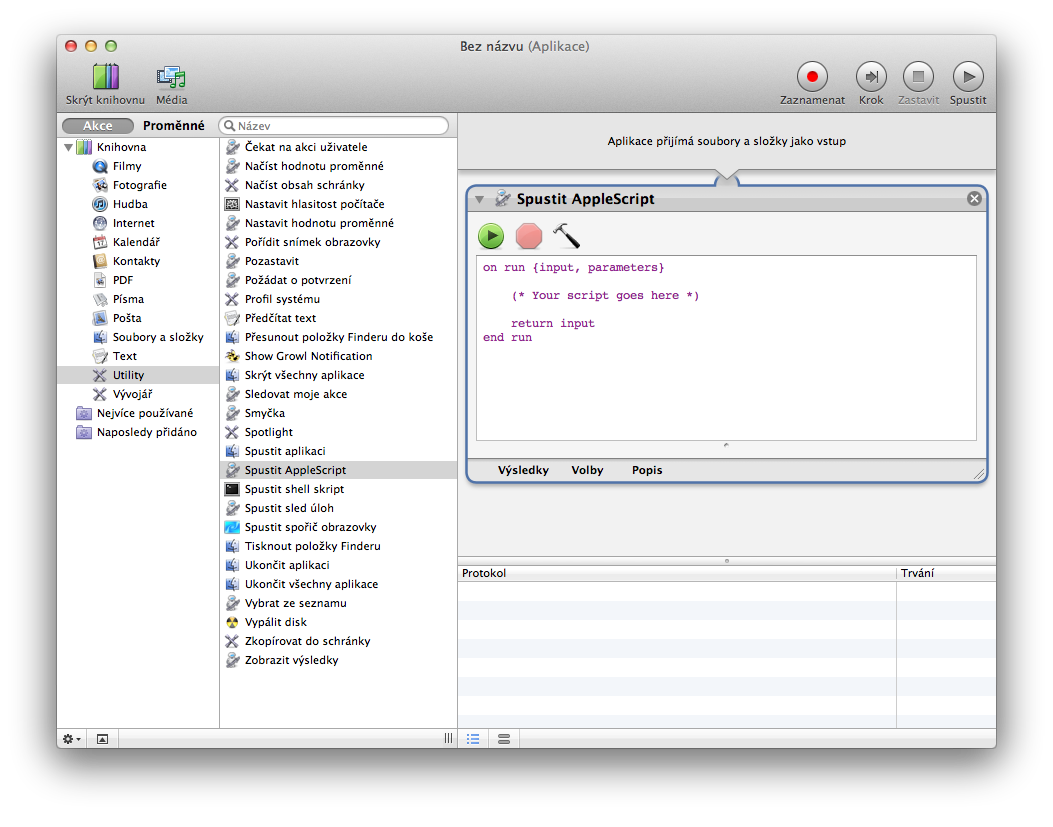
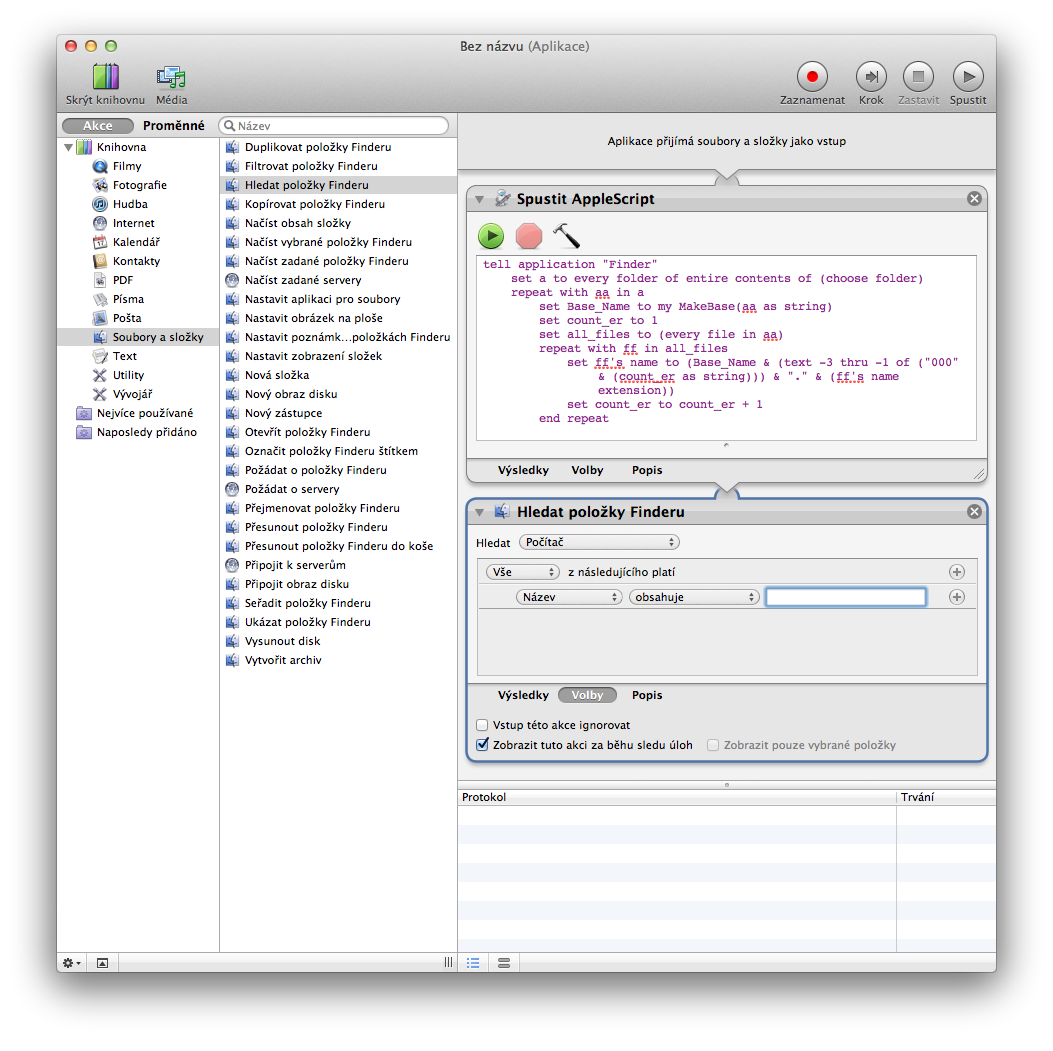
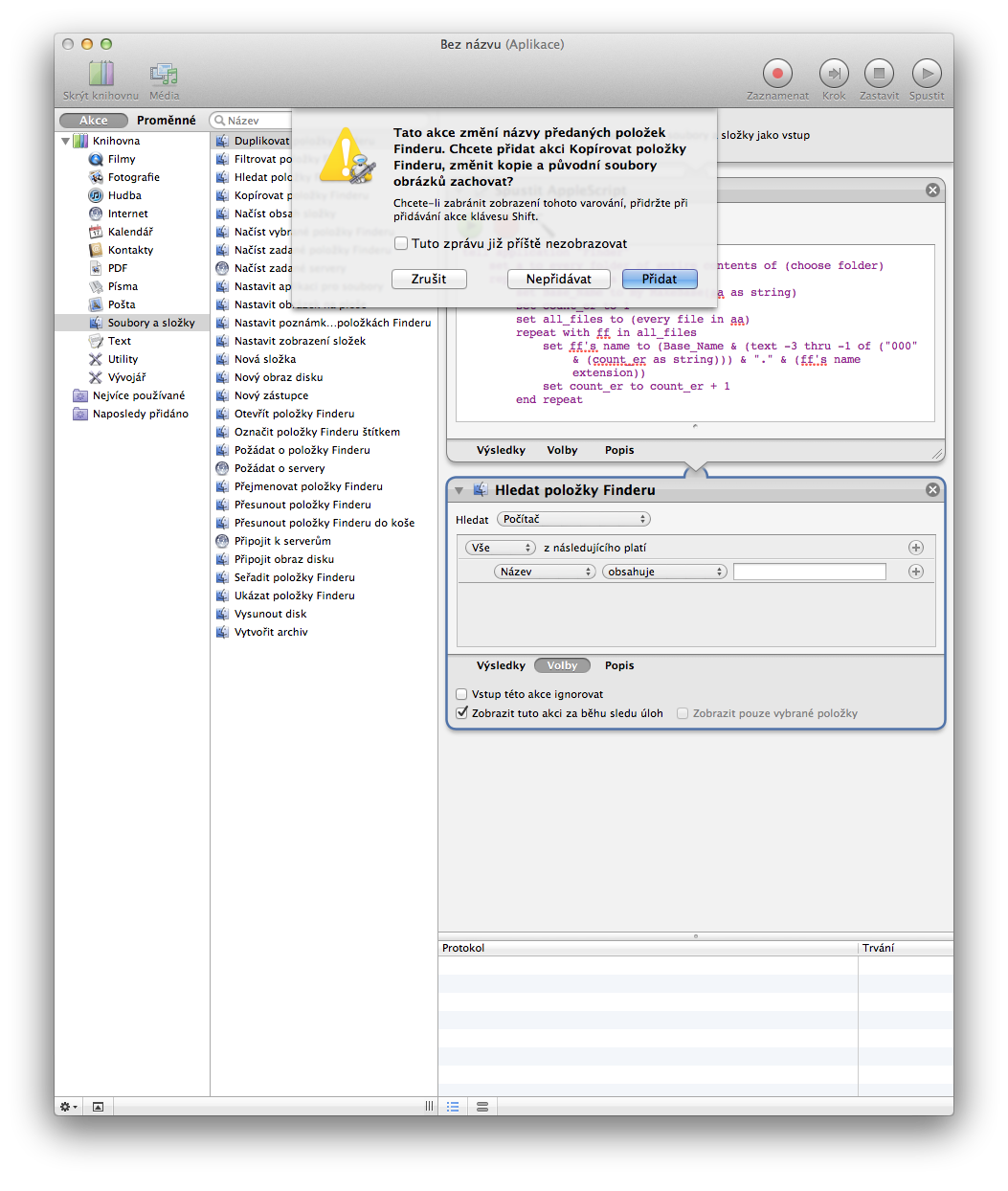
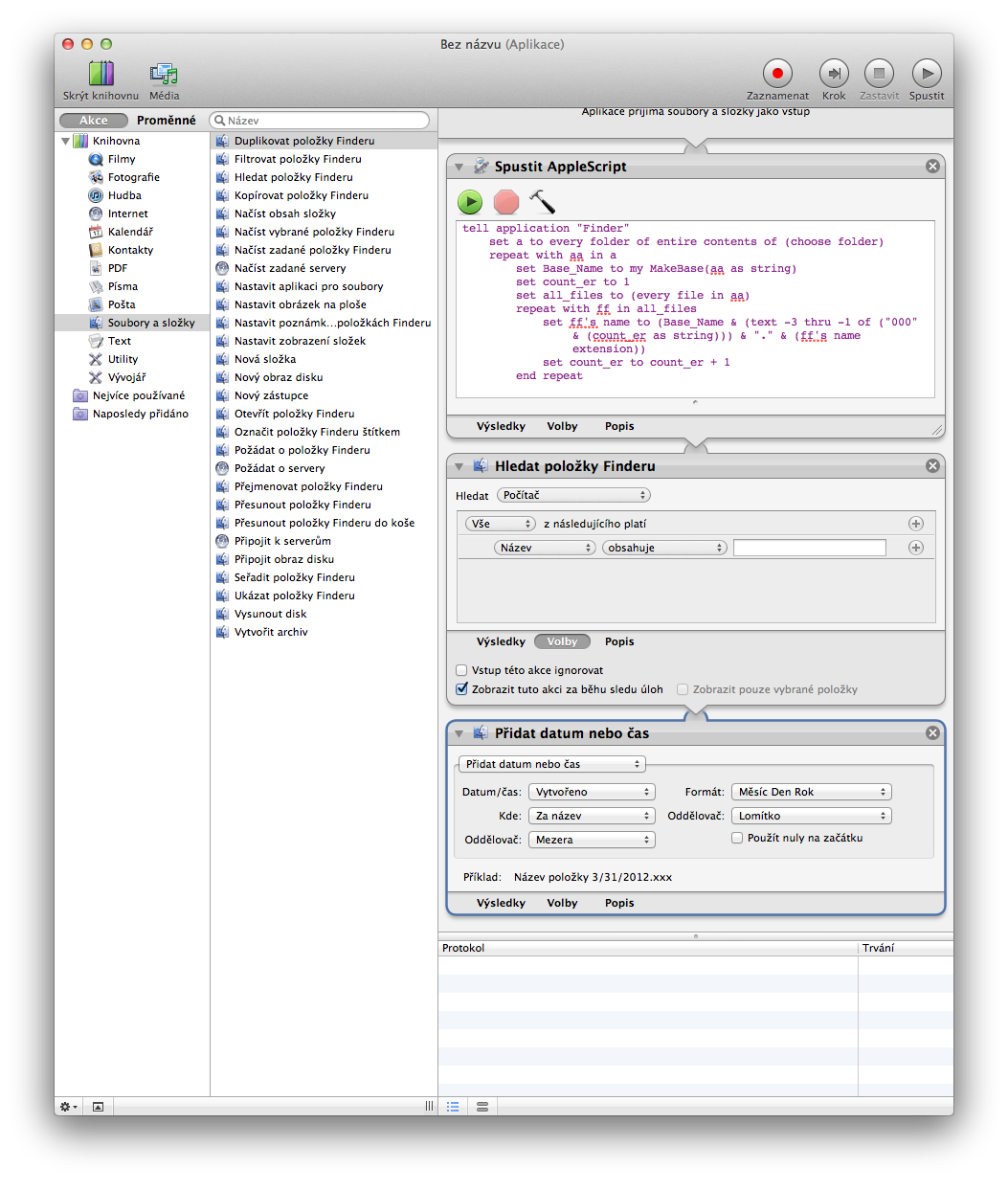

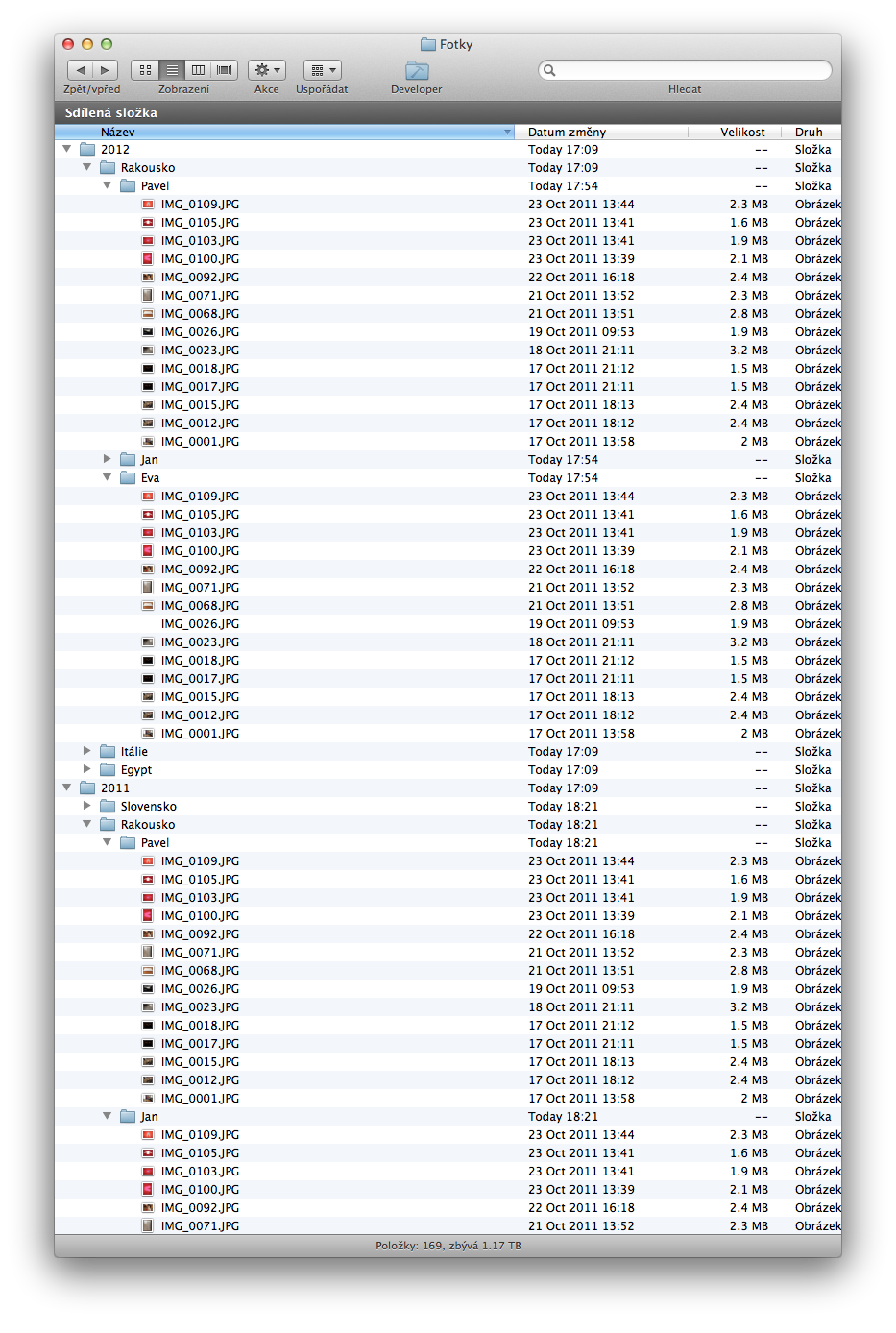
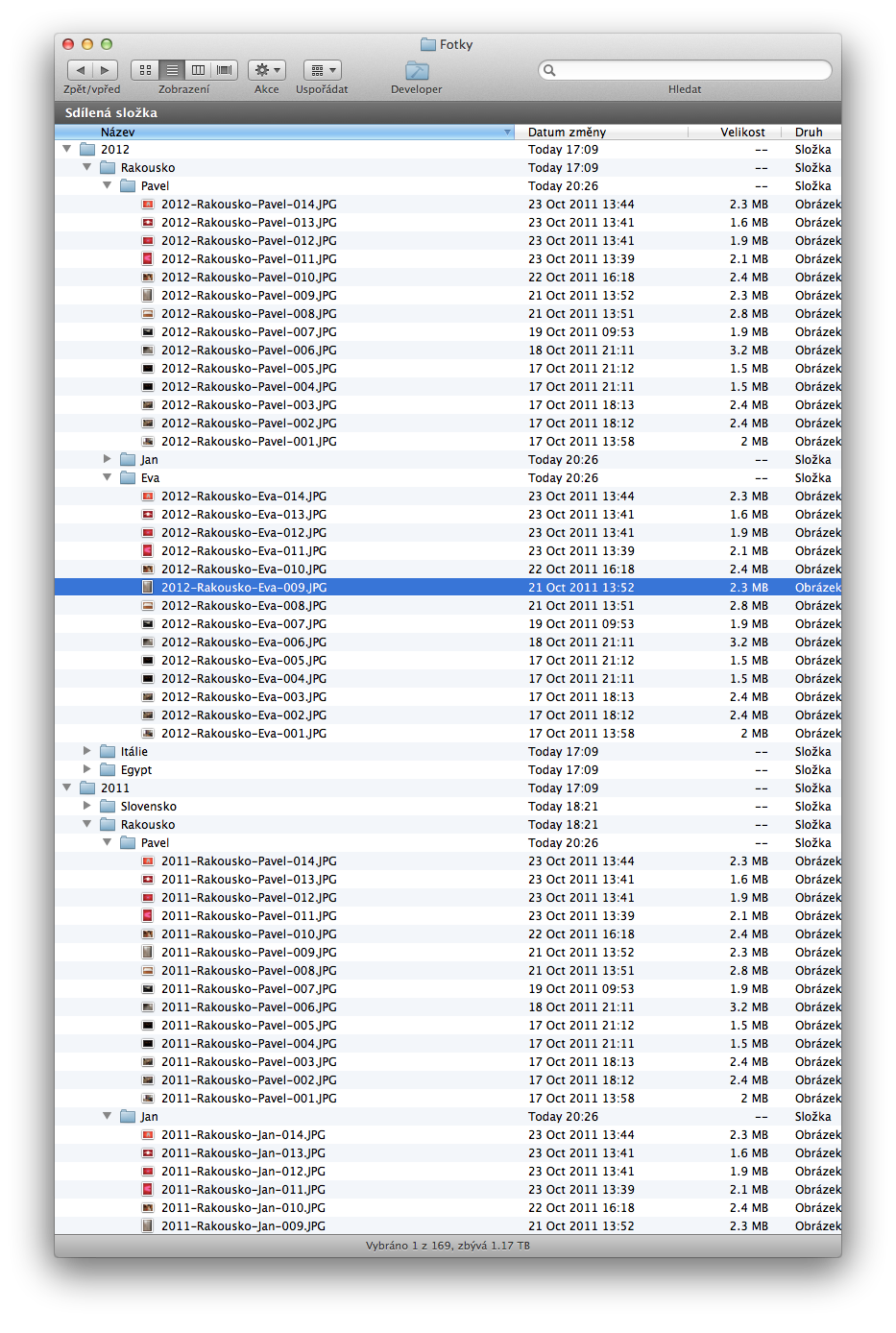

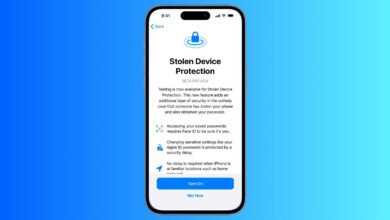


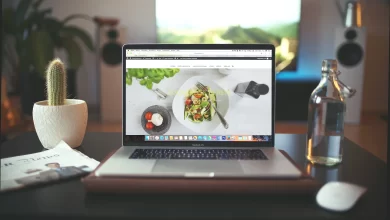
Zbývá 1,18 TB. Mazec. Parádní článek…
Jsem rád, že Vám to pomohlo. Snad to pomůže i dalším.
Zanedlouho budu objíždět dovolené, takže tohle se mi 100% bude hodit.
Dobrý den, zkoušel jsem aplikaci vytvořit dle návodu a poté jsem i stáhnul již vytvořenou, ale nepracuje. Píše chybu ve scriptu. Nevíte co s tím? Mám poslední verzi OS X nemůže to být tím? Díky za pomoc.