Parallels Desktop 7 – virtualizace Windows a jiných

 Virtualizační nástroj Parallels Desktop umožňující virtuální zavedení systému Windows na vašem Macu se dočkal již sedmé verze. Nebudeme zde rozebírat proč instalovat Windows na Macu, neboť důvodů je mnoho, někdo se bez Windows neobejde, jiný je potřebuje ke své práci a další chce tento nástroj pouze vyzkoušet. Je jedno do jaké skupiny z uvedených uživatelů patříte, ale jedno máte společné – Parallels Desktop 7. Ano, je tu samozřejmě ještě BootCamp, ale ten není předmětem dnešního článku a navíc Vám neumožní běh obou systému současně vedle sebe a taktéž vám neumožní plnou integraci oken Windows do systému Mac OS X, za to Parallels Desktop 7 ano. Za zmínku jistě stojí fakt, že Parallels Desktop 7 patří k naprosté špičce mezi virtualizačními nástroji, od čehož se také vyvíjí jeho cena – 1747,- bez DPH při stažení online distribuce odtud. Ovšem tím výčet možností nekončí, z českého Apple Store lze objednat krabicovou verzi distribuce pod názvem Parallels Desktop 7 – Switch to Mac Edition, ve které získáte mimo jiného vysokorychlostní USB kabel pro přímé propojení počítačů Mac a Windows. Ti co si chtějí Parallels Desktop 7 pouze vyzkoušet, nemusí věšet hlavu neboť k dispozici je též 14-ti denní trial verze, která nabízí veškeré možnosti placené aplikace.
Virtualizační nástroj Parallels Desktop umožňující virtuální zavedení systému Windows na vašem Macu se dočkal již sedmé verze. Nebudeme zde rozebírat proč instalovat Windows na Macu, neboť důvodů je mnoho, někdo se bez Windows neobejde, jiný je potřebuje ke své práci a další chce tento nástroj pouze vyzkoušet. Je jedno do jaké skupiny z uvedených uživatelů patříte, ale jedno máte společné – Parallels Desktop 7. Ano, je tu samozřejmě ještě BootCamp, ale ten není předmětem dnešního článku a navíc Vám neumožní běh obou systému současně vedle sebe a taktéž vám neumožní plnou integraci oken Windows do systému Mac OS X, za to Parallels Desktop 7 ano. Za zmínku jistě stojí fakt, že Parallels Desktop 7 patří k naprosté špičce mezi virtualizačními nástroji, od čehož se také vyvíjí jeho cena – 1747,- bez DPH při stažení online distribuce odtud. Ovšem tím výčet možností nekončí, z českého Apple Store lze objednat krabicovou verzi distribuce pod názvem Parallels Desktop 7 – Switch to Mac Edition, ve které získáte mimo jiného vysokorychlostní USB kabel pro přímé propojení počítačů Mac a Windows. Ti co si chtějí Parallels Desktop 7 pouze vyzkoušet, nemusí věšet hlavu neboť k dispozici je též 14-ti denní trial verze, která nabízí veškeré možnosti placené aplikace.
V jednoduchosti je krása
Ano, je to tak a u instalace a vlastně i celé aplikace Parallels Desktop 7 platí toto rčení dvojnásob. Samotná instalace nezabere více než několik málo minut. Po spuštění aplikace se dostáváme do zaváděcího menu, které nabízí následující možnosti:
Instalovat Windows nebo jiný OS z DVD nebo souboru obrazu – této variantě se budeme podrobně věnovat v dnešním článku
Migrovat Window z PC – tato volba nabízí možnost přenosu vašeho stávajícího systému Windows z PC do Maca. Přenos lze uskutečnit třemi způsoby. Tím prvním je využití nástroje Parallels Trantsport Agent, který vše přesune na externí disk a následně virtualizuje na vašem Macu. Druhým způsobem je přenos Windows prostřednictvím bežné sítě a poslední třetí možností je využít již zmíněný vysokorychlostní kabel, který je součástí krabicové verze, a prostřednictvím kterého propojíte Maca a PC s Windows.
Stáhnout Chrome zdarma – stáhne a virtualizuje Google Chrome OS. Velikost instalačního balíčku je 249,7MB
Stáhnout Fedora zdarma – stáhne a virtualizuje linuxonou distribuci Fedora Linux 16, založenou na balíčkovacím systému RPM. Velikost instalačního balíčku je 2,2GB
Stáhnout Ubuntu zdarma – stáhne a virtualizuje linuxovou distribuci Ubuntu Linux 11.04 Desktop. Velikosti instalačního balíčku je 1280MB
Přidat existující virtuální počítač – přidá již existující virtuální počítač z předchozích verzí
Instalovat OS X Lion pomocí oddílu pro obnovení – virtualizuje systém Mac OS X pomocí oddílu na vašem pevném disku určeném k obnovení
Stáhnout Windows 8 Consumer Preview zdarma – stáhne a virtualizuje Consumer Preview verzi systému Windows 8
Tím jsme se seznámili se všemi možnostmi virtualizací Parallels Desktop 7 a jistě mi dáte za pravdu, že se jedná přinejmenším o velmi zajímavý nástroj.
Instalace Windows 7
Jak jsem již předeslal v dnešním článku budeme virtualizovat systém Windows 7 a to z instalačního média nebo obrazu .ISO. K této variantě poslouží volba Instalovat Windows nebo jiný OS z DVD nebo souboru obrazu. Proklikneme několik obrazovek, ve kterých zvolíme umístění instalačního souboru Windows a odznačíme Expresní instalace. Poté se dostaneme k důležité volbě Integrace s Macem (obrázek 2)
Volba Jako v Macu, tzv. systém Koherence – zajistí plnou integraci systému Windows s Mac OS X. Okna Windows budou zobrazována přímo v prostředí jablečného systému bez plochy Windows. Systémová lišta a nabídka Start budou v tomto případě sloučeny se systémovou lištou Mac OS X. Parallels Desktop jde v tomto směru ještě dál. Virtualizovaná okna jsou dokonce plně integrována do Mission Control. Touto volbou docílíme jakési provázanosti a sloučení dvou systému do jednoho.
Volba Jako v PC – v případě této volby bude systém Windows a jeho aplikace virtualizován do okna s pracovní plochou známou z PC. Ovšem zůstává zachována možnost kopírování a přetahování objektů či textů mezi oběmi operačními systémy.
Rozhodnutí pro jaký typ integrace se rozhodnout je jen na vás. Nelze výhradně doporučit tu či onu možnost, každému vyhovuje něco jiného. Pro náš článek jsme zvolili režim druhý, tedy volbu Jako v PC. Proč? Protože vzhled prostředí systému Windows je zachováno jako z klasického PC včetně pracovní plochy a novým jablečným uživatelům nepřinese, na první pohled, složitý systém Koherence (je pravdou, že někteří začátečníci prostě potřebují vidět systém Windows tak jak jej znají). Ovšem pokud bych prováděl instalaci sám pro sebe, volil bych systém Koherence, neboť jedině tak je Windows skutečně integrován do Mac OS X Lion a tvoří jednolitý celek. Mohu pracovat s oběmi systémy s lehkostí Mac OS X sobě vlastní.
Na následující obrazovce pojmenujete svůj systém a zatrhnete volbu Upravit nastavení před instalací. Kliknutím na pokračovat se dostaneme k základnímu nastavení pro nově virtualizovaný systém. Parallels Desktop 7 nabízí skutečně mnoho možností optimalizace (viz. obrázek 3), nemějte však obavy, nastavení lze kdykoliv změnit. Následně se dostáváme k vlastní instalaci systému Windows 7, kterou jistě není třeba rozebírat (viz. obrázek 4).
Virtualizované Windows 7
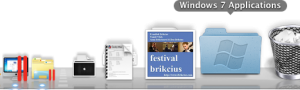 Abyste měli na svém Macu skutečně plnohodnotný systém je třeba ještě do virtualizovaných Windows nainstalovat Parallels Tools, obsahující potřebné nástroje. V nástrojové liště aplikace Parallels Tool v nabídce Virtuální počítač zvolíme Nainstalovat Parallels Tools. Po provedení operace se virtuální systém restartuje a je připraven k použití, do Docku se vám implementuje složka s názvem Windows 7 application (viz. obrázek 5), ve které naleznete veškeré důležité složky a aplikace systému Windows (viz. obrázek 6).
Abyste měli na svém Macu skutečně plnohodnotný systém je třeba ještě do virtualizovaných Windows nainstalovat Parallels Tools, obsahující potřebné nástroje. V nástrojové liště aplikace Parallels Tool v nabídce Virtuální počítač zvolíme Nainstalovat Parallels Tools. Po provedení operace se virtuální systém restartuje a je připraven k použití, do Docku se vám implementuje složka s názvem Windows 7 application (viz. obrázek 5), ve které naleznete veškeré důležité složky a aplikace systému Windows (viz. obrázek 6).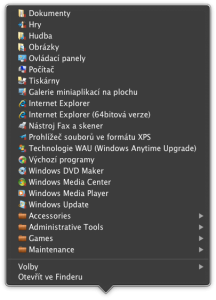
V okně virtualizovaného systému v dolní liště naleznete menu, které vám umožní systém jednodušše nastavit a přizpůsobit svým potřebám. Není v silách tohoto článku provést detailní rozbor celé aplikace a jejích možností, ovšem její používání je skutečně jednoduché a intuitivní.
Velmi zajímavou výhodou Parallels Desktop 7 je současná spolupráce virtualizovaných Windows s Mac OS X Lion. Výměna souboru mezi jednotlivými okny obou systémů probíhá skutečně jednodušše prostřednictvím systému drag & drop.
Další skvělou devízou virtualizační aplikace je možnost aktivace celoobrazovkového režimu.
Jak odstranit?
Pokud jste si vše vyzkoušeli a nechcete dále virtualizovaný systém používat není problém jej skutečně snadno odinstalovat. Jak na to? Virtualizovaný systém odhlašte, v systémovém menu aplikace Parallels Desktop 7 vyberte z nabídky Soubor možnost Odebrat. Aplikace se následně dotáže, zda chcete soubory virtuálního počítače odstranit či nikoliv (viz. obrázek 8). Pro čistou odinstalaci zvolíme Přesunout do Koše. 1…2…3…4…5…6…7…8…9…10…voalá a virtualizované Windows jsou pryč! Nevěříte? Věrte! S tak rychlou odinstalací systému Windows jsem se ještě nesetkal (berme v potaz, že se jedná o virtualizaci).
Convenience Store
Stejně jako má Mac OS X svůj Mac App Store má Parallels Desktop svůj Convenience Store, ve kterém zakoupíte nejrůznější aplikace jako antivirové systémy, kancelářské balíky, operační systémy, utility a mnohé další. Přístup do elektronického obchodu naleznete v menu aplikace Parallels Desktop.
Svižnost?
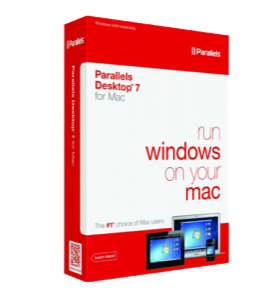 Vzhledem k tomu, že se jedná o virtualizaci – velmi náročný proces, je zapotřebí výkonnějšího systému a dostatečné kapacity operační paměti. Jako testovací Mac záměrně posloužil Mac mini Mid 2011 v základní konfigurací s rozšířenou operační pamětí na 4 GB RAM, s přihlédnutím k typu pevného disku – 5400 ot/min jsme se však během virtualizace nesetkali s výrazným zaseknutím celé operace. V nastavení aplikace Parallels Desktop 7 lze přiřadit prioritu výkonu virtualizovanému nebo “domácímu” operačnímu systému.
Vzhledem k tomu, že se jedná o virtualizaci – velmi náročný proces, je zapotřebí výkonnějšího systému a dostatečné kapacity operační paměti. Jako testovací Mac záměrně posloužil Mac mini Mid 2011 v základní konfigurací s rozšířenou operační pamětí na 4 GB RAM, s přihlédnutím k typu pevného disku – 5400 ot/min jsme se však během virtualizace nesetkali s výrazným zaseknutím celé operace. V nastavení aplikace Parallels Desktop 7 lze přiřadit prioritu výkonu virtualizovanému nebo “domácímu” operačnímu systému.
Resumé
Parallels Desktop 7 je jednou z nejsnadnějších způsobů integrace Windows do operačního systému Mac OS X Lion. Velkou výhodu spatřuji ve skutečném propojení a běhu obou systému naráz a navíc pokud máte dostatečně výkonného Maca setkáte se s velmi svižným chodem virtualizace.

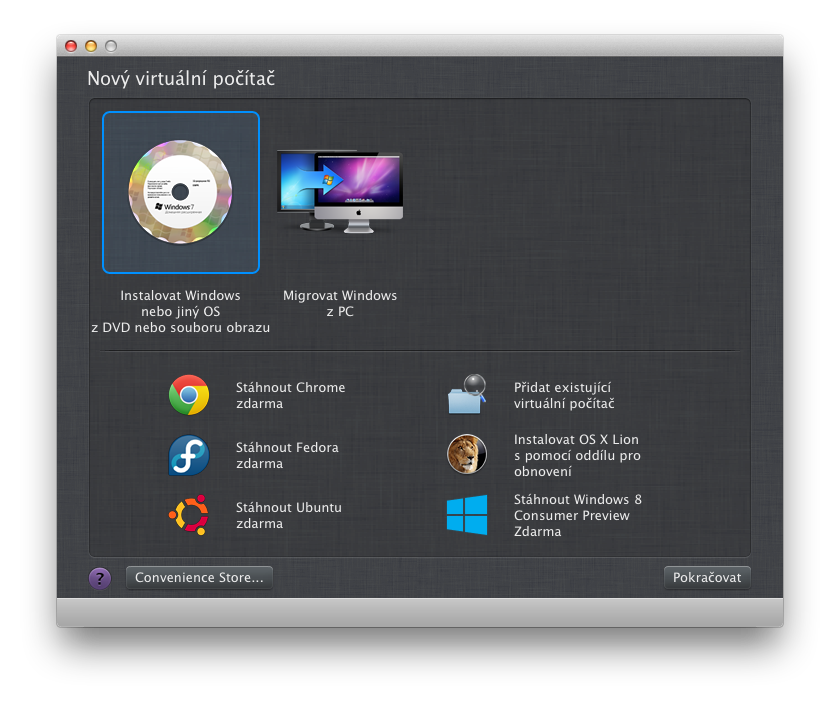

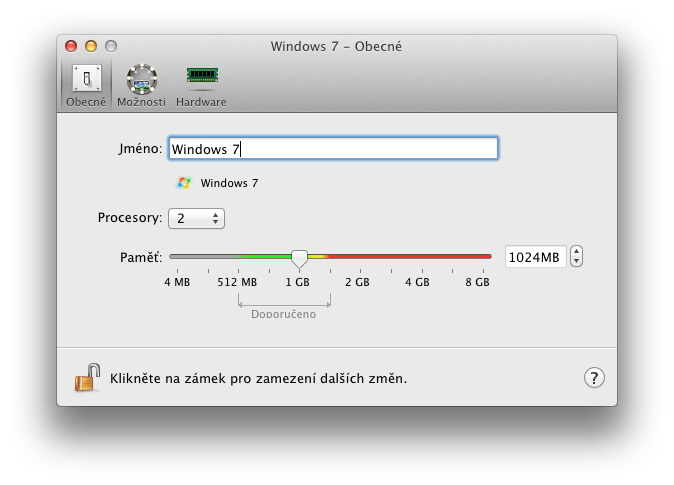


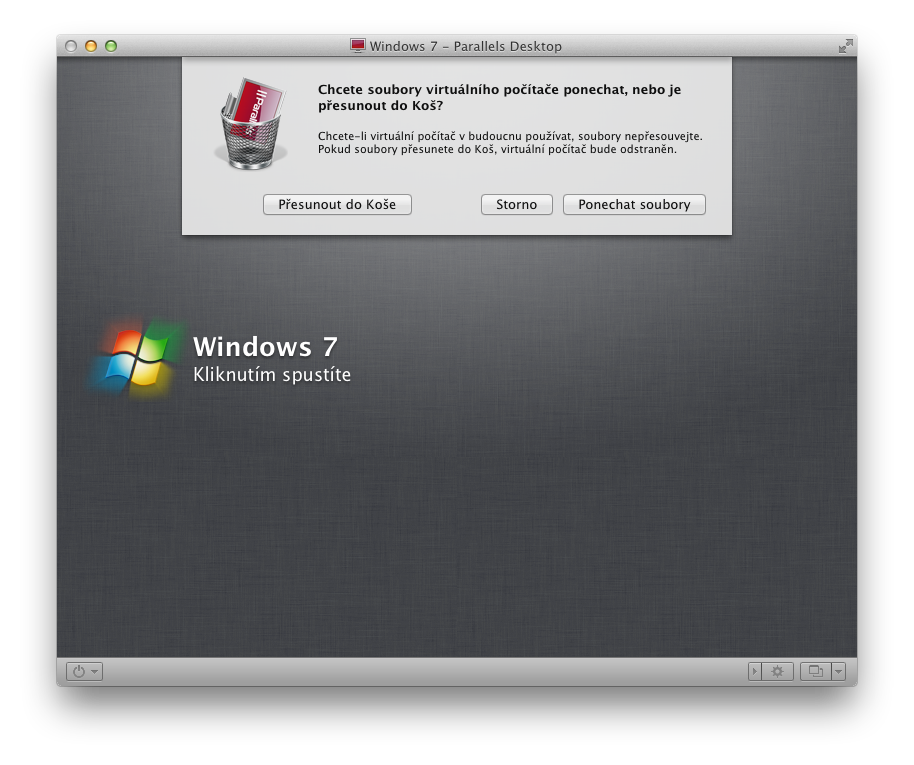
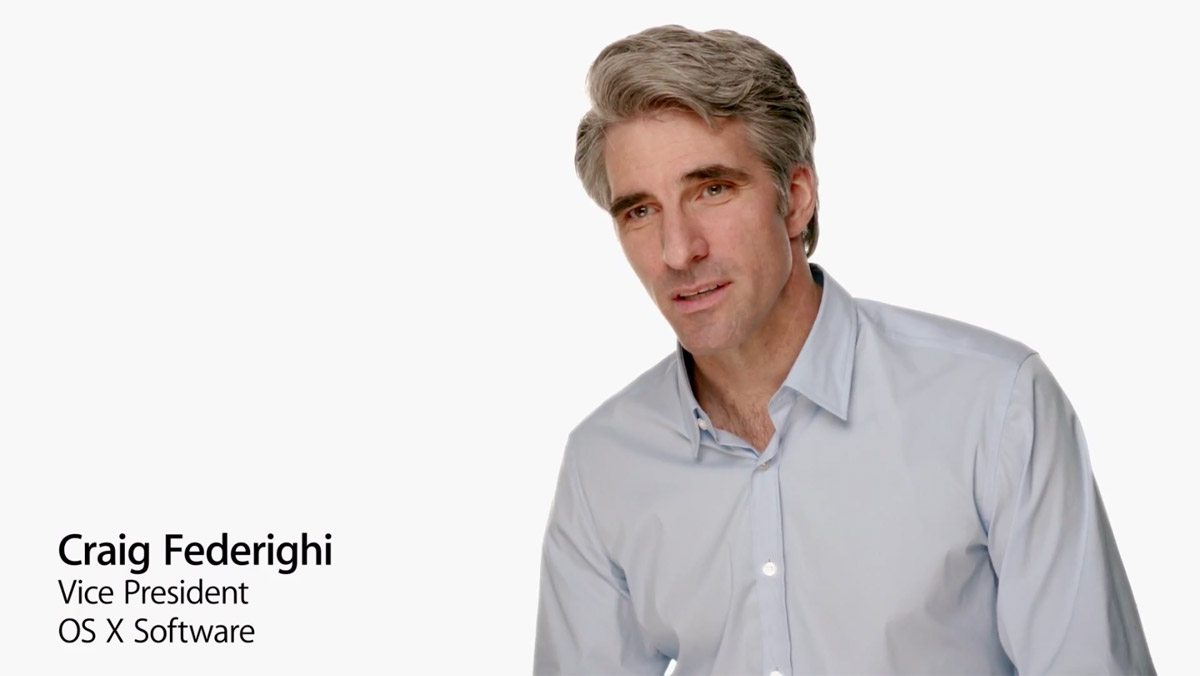


Mám MacBook Pro late 2011 s core i5 2,4GHz a 8GB RAM a osobně se mi osvědčilo držet virtuální mašinu hodně u huby. Na jednu stranu to může znít trochu šíleně, ale nejlepších výsledků jsem dosáhl u WIN7 64-bit při všech jádrech, ale výkon pro MAC, a jen 2GB operační paměti a grafická karta jen 256MB s podporou 3D. Zkoušel jsem to jak pocitově, tak na benchmarku a samozřejmě s časem potřebným pro start. Ale nemám na to samozřejmě žádnou laboratoř 🙂 Budu rád, pokud má někdo vlastní zkušenost, pokud se se mnou podělí. Sice bych na Windows rád zapomněl, ale vzhledem k tomu, že jeden projekt běží na MS platformě, nemám moc na výběr 🙂
Také používám virtualizované Sedmičky a kvůli relativně nízkému výkonu Mac mini mid 2011 a hlavně díky velmi malé RAM (pouze 8 GB) jsem pro Sedmičky nastavil jedno jádro a 1 GB RAM a běhá to celkem dobře, lépe než když při stejném nastavení běží XP 🙂 Ale naštěstí už virtualizované Windows spouštím naprosto minimálně, ze začátku běžely trvale.
Zdravím, používal jsem 6, nyní jedu na 7ce. Na virtualizaci Win7 a WinXP super, jede mi v tom i ubuntu 12.. 🙂 Snad jedinou chybku tento nástroj má a to, že umí přiřadit max 8GB ram.. Virtualizuji na tom Windows SBS 2011 a tam by se mi hodilo mít k dispozici více ram. Jinak mohu jen doporučit. Mám instalované na Macbook2010 s C2D a práce se systémy na SSD disku je velmi pohodlná a rychlá.