Jak správně nastavit Synology NAS pro Time Machine zálohy

Žijeme v digitální době, v nímž mají největší hodnotu naše osobní data. Každý z nás má v počítači, mobilu či tabletu desítky až stovky gigabajtů dat. A pokud vám není jejich osud lhostejný, dříve či později přijdete na to, že je dobré mít vše kryté zálohou. Někdo to řeší formou externích disků, kam jednou za čas odlije nové soubory. Tento přístup však není zrovna optimální. Ne vždy má totiž člověk čas, chuť a někdy zkrátka zapomene. A to nemluvě o riziku, že dojde k poškození disku. Mnohem lepší a spolehlivější řešení nabízí síťová úložiště, zkráceně nazývané NAS.
Co je ta černá skříňka vlastně zač?
Domácí síťová úložiště přitom nemusí sloužit pouze pro zálohu počítače. Využití najdou také při sdílení souborů, týmové spolupráci a řadě dalších situací. NAS je v podstatě malý počítač, který si naplníte disky, a který má svůj operační systém a lze do něj instalovat doplňky v podobě nejrůznějších aplikací rozšiřující jeho funkční rádius.

Díky mobilním aplikacím můžete k datům přistupovat také vzdáleně prostřednictvím chytrého telefonu. Jednoduše řečeno; NAS je váš privátní cloud, který umí to samé jako iCloud nebo Google Drive jen s tím rozdílem, že nad ním máte vždy 100% kontrolu a dokáže zastat mnohem více rolí.
Jak NAS efektivně využít v Apple ekosystému a jaké jsou hlavní výhody, si představíme v novém seriálu, pro který jsme zvolili NAS Synology DiskStation DS220+.

Synology DiskStation DS220+ je dvoudiskový NAS, který nabízí dvoujádrový procesor s taktem 2,0 GHz (boost až 2,9 GHz) a 2GB operační paměť s možností rozšíření až na 6 GB. Dvoudiskovou verzi NASu jsme zvolili kvůli tomu, že jde o ideální řešení pro většinu běžných domácností.
Zapojení a instalaci zvládnete levou zadní
Fyzickou instalaci disků zvládne i méně zkušený uživatel, který si může pomoci tištěným průvodcem. Následně už stačí disk zapojit do zásuvky a připojit kabelem k routeru. V další části zprovoznění si už vystačíte pouze s oknem webového prohlížeče. V případě Synology vyťukáte do adresního řádku find.synology.com a počkáte, až systém najde NAS v síti. Dalšími kroky vás provede instalační průvodce.
Co rozhodně doporučujeme, je nebrat na lehkou váhu volbu uživatelského jména a hesla. Jak jsme nastínili výše, NAS je zařízení, k němuž lze přistupovat vzdáleně a proto je vhodné zvolit dostatečně bezpečné uživatelské jméno i heslo.

Jakmile projdete úvodním nastavením, přivítá vás rozhraní operačního systému DMS. Po prvním spuštění vám systém zvýrazní nejdůležitější prvky prostředí. Následná správa a ovládání je značně intuitivní a dost se podobá tomu, na co jste zvyklí ze svého počítače. Hlubšímu představení se však budeme věnovat v dalším dílu našeho seriálu. Nyní si totiž ukážeme, jak NAS nastavit pro zálohování prostřednictvím Time Machine.
Jak nastavit Synology DiskStation pro Time Machine zálohování
- Přihlaste se do systému DMS a přejděte do Ovládací panel -> Sdílená složka a klikněte na možnost Vytvořit.
- Zadejte název složky a v případě více existujících svazků vyberte umístění.
- V dalším kroku můžete zaškrtnou volbu pro zašifrování složky. Pokud se tak rozhodnete, budete vyzváni k vytvoření šifrovacího klíče.
- Na další obrazovce si můžete zvolit, kolik místa věnujete složce, kam se budou ukládat zálohy Macu.
- V dalším kroku stačí zkontrolovat nastavené hodnoty a kliknout na tlačítko Použít a na následující obrazovce zobrazující sdílené složky klikněte na OK.
- Nyní přejdeme do Ovládací panel -> Uživatel a klikneme na Vytvořit
- Zadáme uživatelské jméno & heslo a poté klikneme na Další.
- Na další obrazovce klikneme na Další
- Složce přiřadíme oprávnění pro čtení a zápis
- V dalším nastavení si můžete určit kvótu pro využití prostoru. Ta by měla být alespoň dvakrát větší, než je velikost disku vašeho Macu.
- Nyní se stačí proklikat posledními nabídkami a potvrdit nastavení.
- Vaše další kroky následně povedou opět do Ovládací panel -> Souborové služby, kde povolte službu AFP.
- Poté přejděte na záložku Rozšířené, zaškrtněte Povolit vysílání Bonjour Time Machine prostřednictvím AFP a klikněte na Nastavit složky Time Machine.
- Z nabídky vyberte vámi vytvořenou složku a klikněte na Použít.
To nejlepší řešení pro Time Machine zálohy
Těmito kroky jsme NAS Synology připravili na to, aby umožnil automatické zálohy prostřednictvím Time Machine. V macOS pak stačí už pouze vybrat disk, zadat uživatelské jméno & heslo – a to je celé. První záloha Macu trvá o něco déle, jelikož se kopíruje obsah celého disku na NAS. Všechny další zálohy jsou už rozdílové a celý proces probíhá podstatně rychleji.

Využívat NAS Synology pro Time Machine zálohování je z uživatelského hlediska tou nejkomfortnější variantou. V praxi totiž stačí NAS pouze jednou nastavit a o nic dalšího se už nemusíte starat. U dvoudiskových NASů, jako je Synology DiskStation DS220+ doporučujeme zvolit pole typu RAID 1, které nabízí ochranu proti havárii jednoho disku. To znamená, že když už jednoho z disků dojde k poškození, o vaše data nepřijdete, jelikož stejný datový otisk obsahuje také druhý disk.
NAS lze samozřejmě využít také pro řadu dalších funkcí, jako je například synchronizace fotek z iPhonu či vzdálený přístup k uloženým datům z mobilních zařízení. Na to se však podrobněji podíváme v dalším článku.
Jak řešíte zálohu vašeho Macu vy? Dáváte přednost ručnímu kopírování na externí disk, iCloudu, nebo komplexnímu řešení v podobě automatických záloh Time Machine na NAS? Dejte nám vědět v diskuzi.

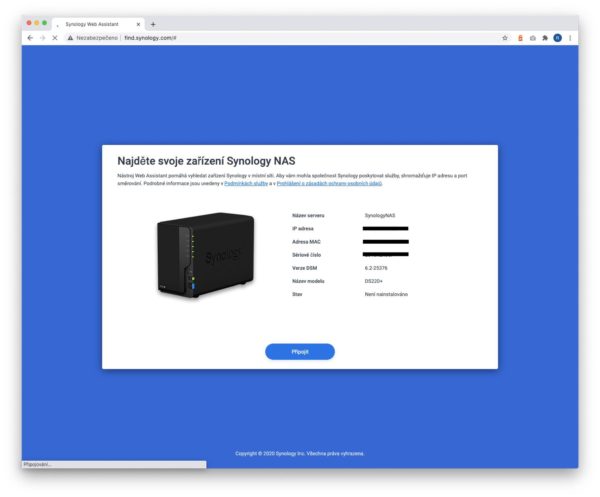
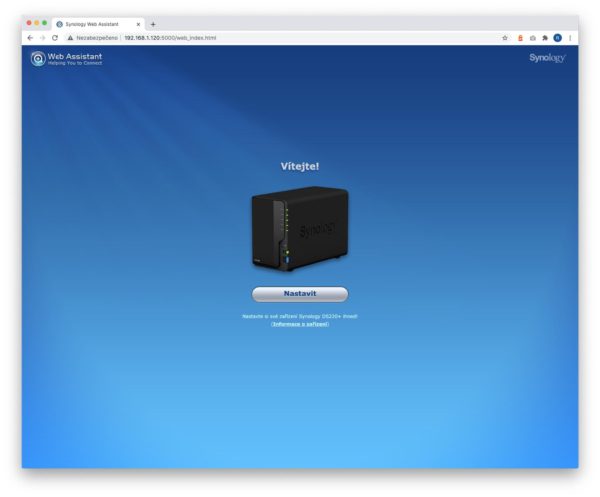
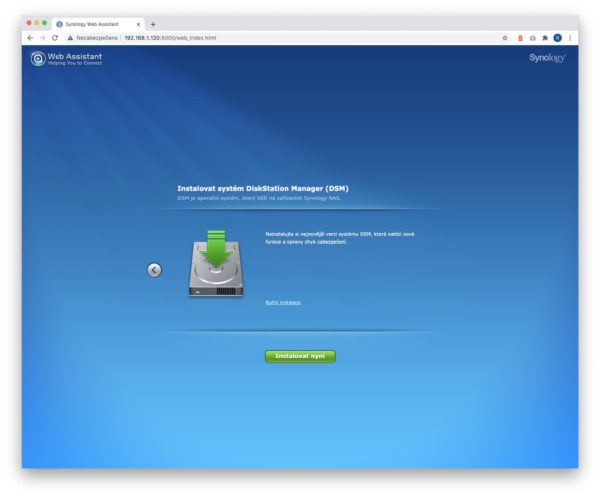
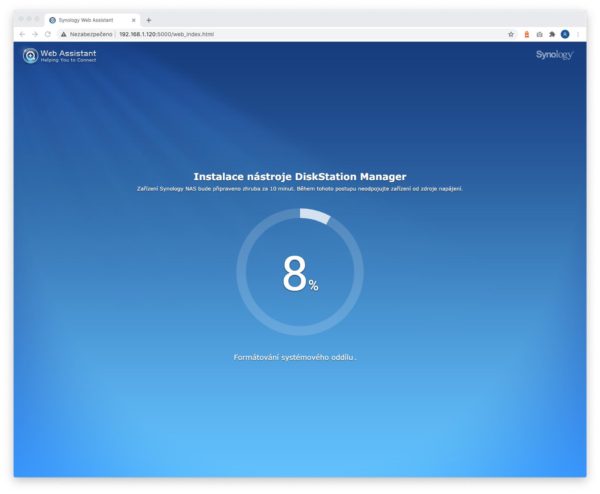
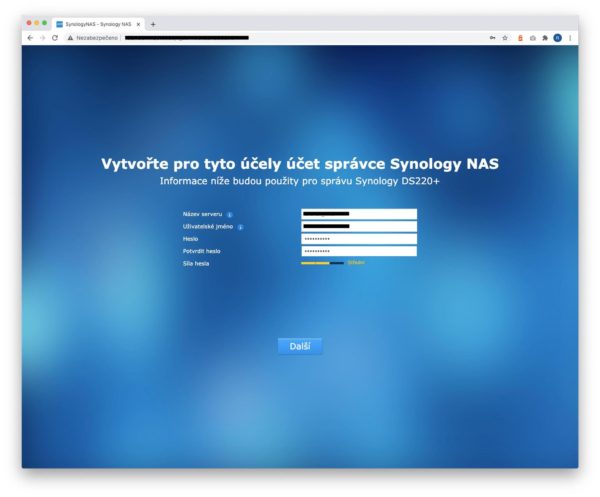
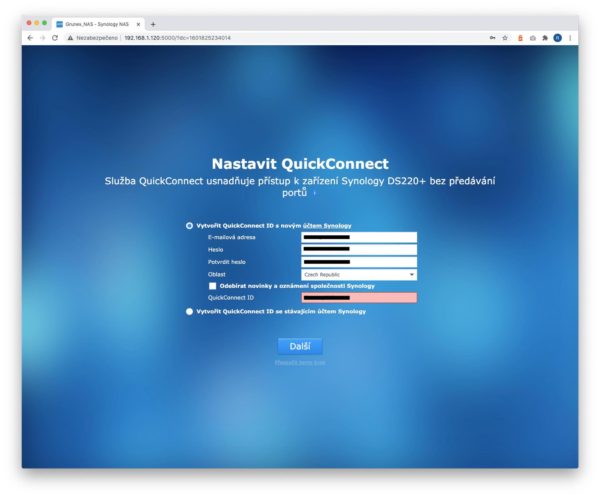
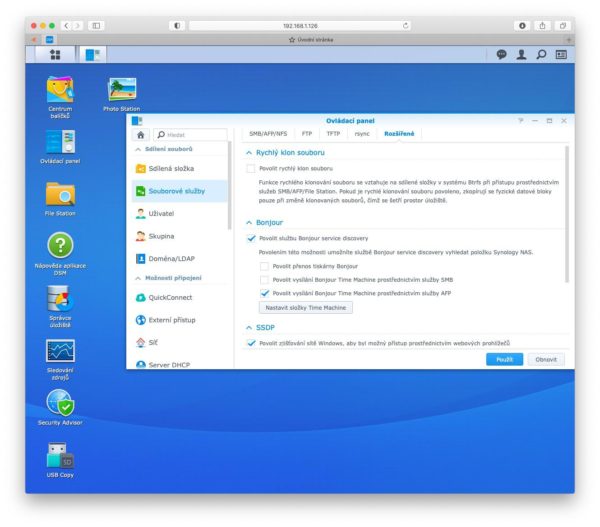
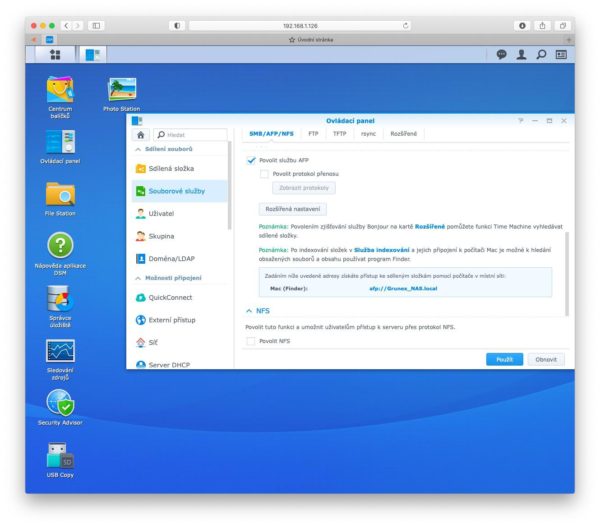
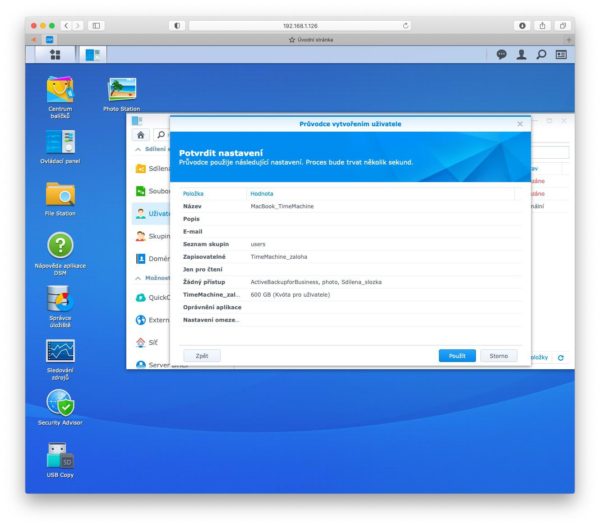
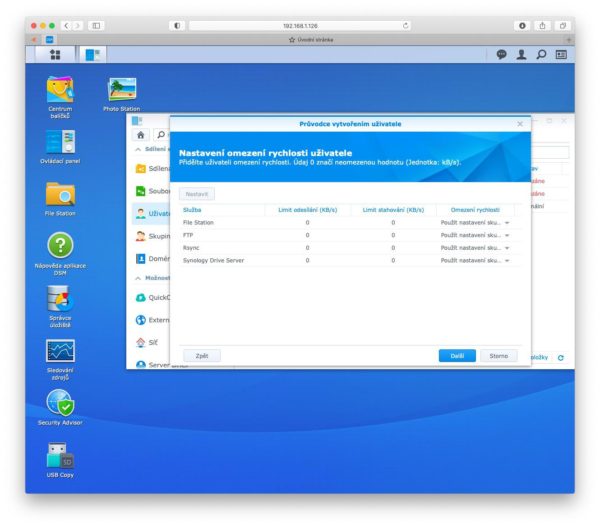
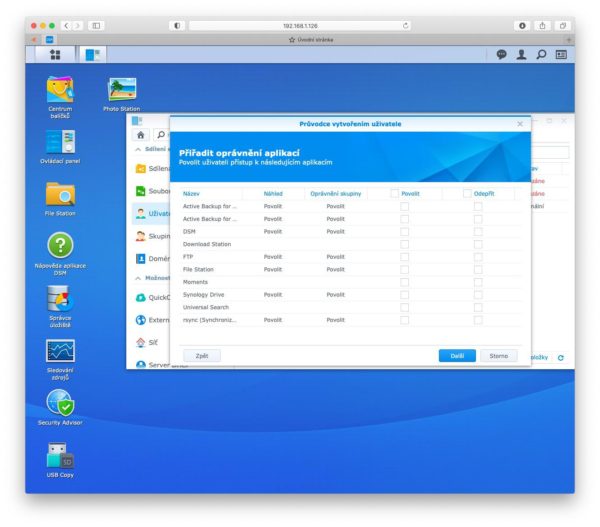
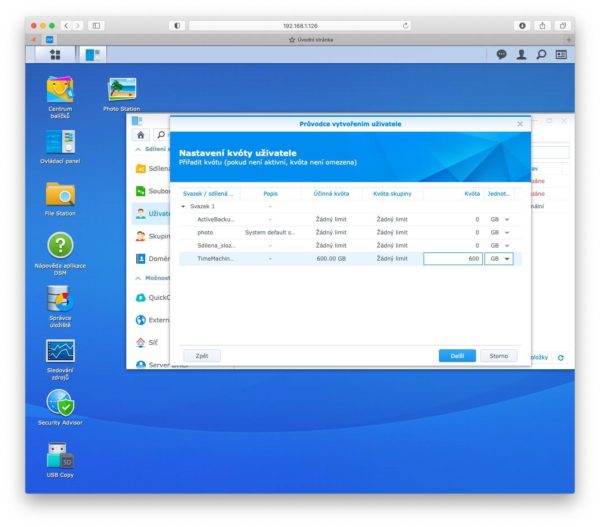
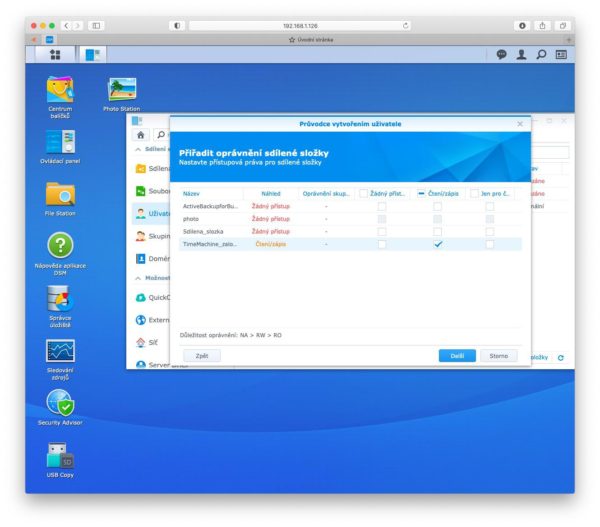
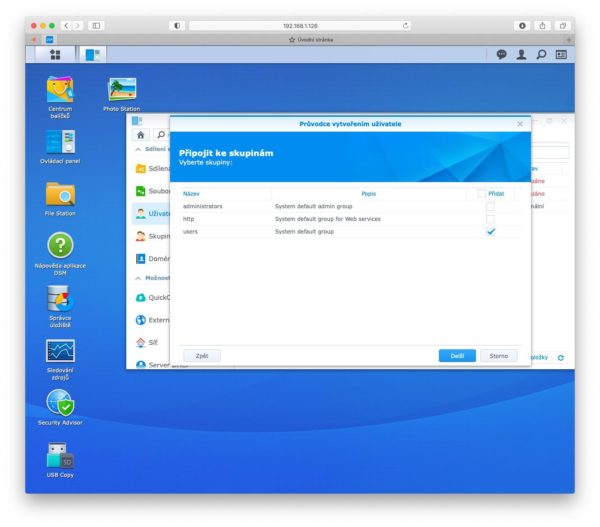
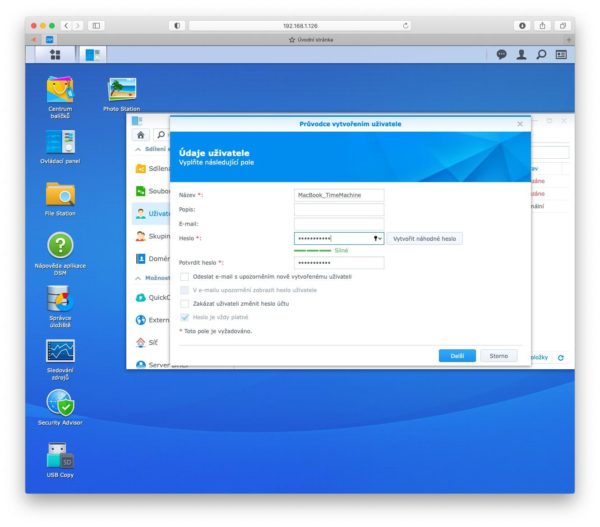
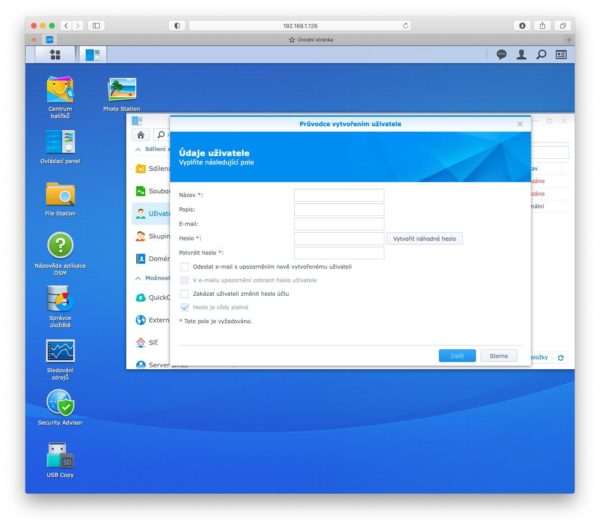
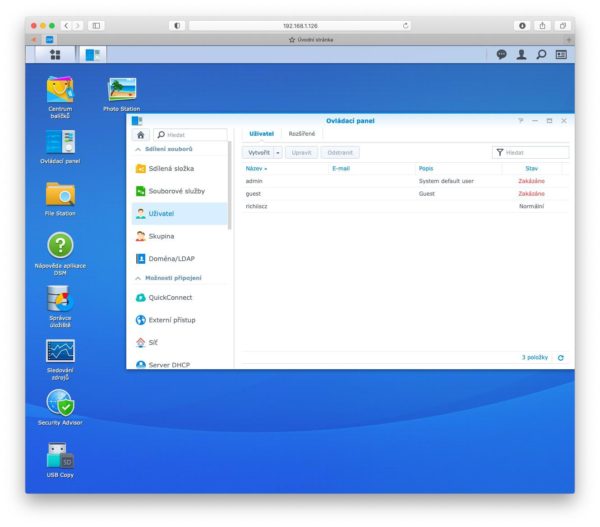
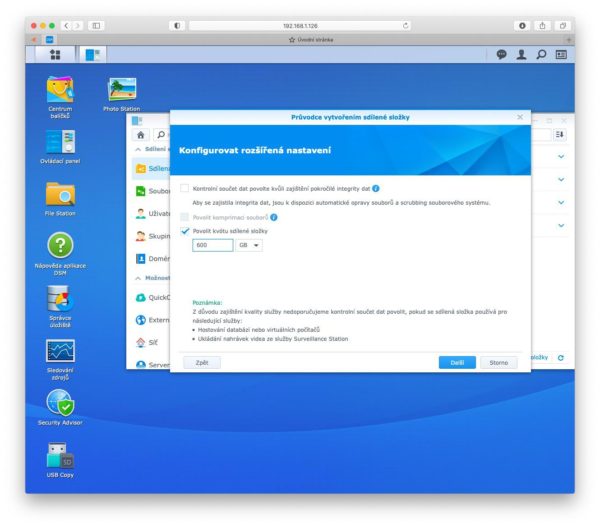
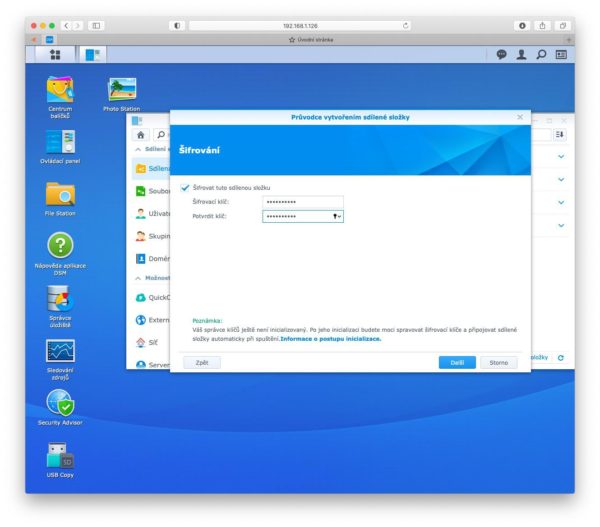
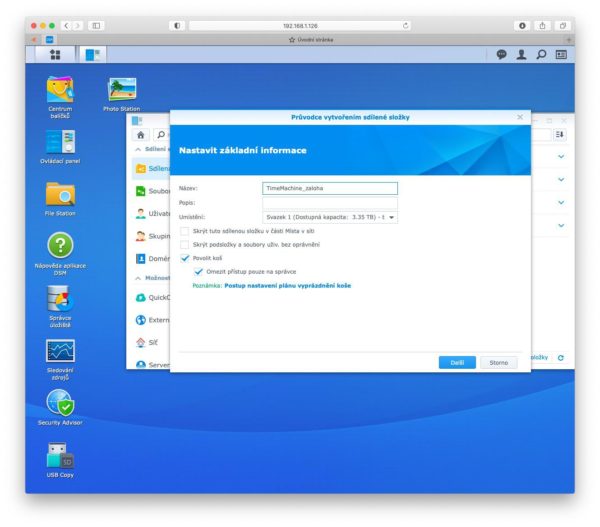
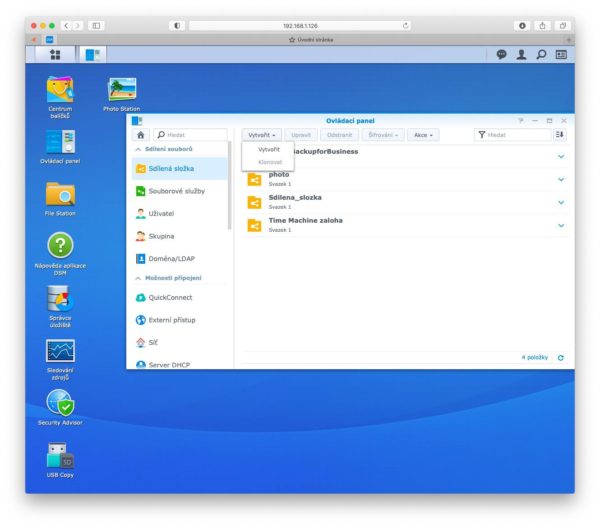



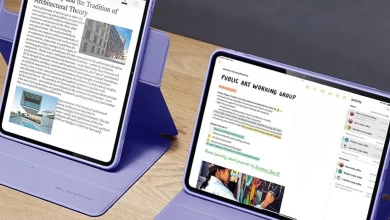
Ahoj, držel jsem se postupu, ale trochu mi unikl důvod, proč se musí udělat nový uživatel. Když jsem ho udělal a na macbooku zvolil vybranou složku na NASce a v okně přihlášení zadal tohoto vytvořeného uživatele, nešel vůbec přihlásit. Když jsem zadal svůj přístup, tak v pohodě. Můžeš mi, prosím, popsat k čemu ten uživatel TIMEMACHINE vlastně je? Proč nemohu použít svůj přístup? Nebo je to jedno.
Díky za doplnění.