Jak snadno a rychle nainstalovat Windows 10 na procesor Apple M1

Apple M1. První ARM čip kalifornského výrobce určený do počítačů. Když Apple na začátku listopadu tento kousek křemíku představoval, řada z nás už nejspíš vyhlížela konec podpory Windows na Macu. Přestože Microsoft již nějakou dobu testuje Windows pro ARM procesory a i sám Craig Federighi (hlavní manažer vývoje iOS a macOS) se nechal slyšet, že příchodu Windows ARM na Mac počítače nic nebrání, byly i mé vyhlídky spíše skeptické.
Ty se však docela brzy po uvedení M1 do prodeje ukázaly jako liché. Hned začátkem prosince se totiž několika vývojářům povedlo operační systém Windows spustit pomocí virtualizace. Do celé problematiky se navíc vložili taktéž vývojáři jednoho z nejpoužívanějšího virtualizačního programu na macOS – Parallels a výsledek na sebe nenechal příliš dlouho čekat. Aktuálně má tak každý majitel, který vlastní počítač s M1 procesorem možnost vyzkoušet si Windows 10 také na svém zařízení. Pojďme si krok za krokem ukázat, jak na to.
Instalace Windows 10 na macOS s procesorem Apple M1
- Otevřete stránku s vývojovým program Parallels 16 pro čip M1 – https://my.parallels.com/desktop/beta
- Pokud již máte svůj účet na parallels.com, přihlaste se. Pokud ne, vytvořte si nový účet.
- Po přihlášení se zobrazí stránka s informacemi o tomto vývojovém programu a postup jak jej nainstalovat. Zdatnější angličtináři si mohou počíst, ostatní mohou sjet o pár řádků níže a rovnou stáhnout soubor s názvem: Parallels Desktop 16 for M1 Mac build 50393.
- Po stažení soubor nainstalujeme.
- Otevřeme aplikaci Parallels Desktop a vložíme aktivační kód, který najdeme na stejné stránce, odkud jsme Parallels stáhli – platnost vývojové licence je do 17.3.2021.
- Po zadání aktivačního klíče vytvoříme virtuální počítač. Parallels nás celým instalačním kolečkem provedou
- Po prvotních informacích o M1 zobrazuje poslední odstavec textu zásadní informaci. Pro vytvoření virtuálního počítače potřebujeme VHDX ISO soubor, který podporuje architekturu ARM. Pokud tedy máte vlastní licenci na Windows 10, aktuálně ji nenaistalujete, protože byla určena pro architekturu x86.
- Abychom získali VHDX ISO operačního systému Windows 10, musíme navštívit web Microsfotu – https://www.microsoft.com/en-us/software-download/windowsinsiderpreviewARM64
- Pro zobrazení nejnovější vývojářské verze se musíme přihlásit pod svým Microsoft účtem. Pokud účet nemáte, vytvořte si nový.
- Po přihlášení stačí kliknout na Windows 10 Client ARM64 Insider Preview – Build 20231 a začít stahovat Windows 10 určený pro ARM počítače.
- Po stažení tohoto souboru se vrátíme zpět do prostředí aplikace Parallels Desktop.
- Průvodce instalací Parallels si staženou verzi Windows 10 automaticky vyhledá a nám stačí jen kliknout na Vytvořit (Pokud Parallels Windows 10 ISO nenajdou, stačí daný soubor vyhledat ručně a připojit).
- Proběhne samotná instalace Windows 10 a následná konfigurace virtuálního počítače. Aplikace Parallels není na trhu s virtualizačními programy žádným nováčkem. Instalace je proto velmi snadná a zvládne ji opravdu každý uživatel.
- A máme hotovo. Po instalaci se objeví okno s nainstalovanými Windows 10 a záleží už jen na vás, jak s tímto vyrtualizačním systémem naložíte.
Samozřejmě jde pořád jen o vývojářskou verzi a ne všechny programy jsou aktuálně plně podporovány. Sám ale využívám například AutoCad 2017 a kromě snížení rychlosti kurzoru myši v modelovém prostoru (zřejmě souvisí s nekompatibilními ovladači grafické karty) funguje vše korektně. Dovolím si tvrdit, že pokud bych virtualizované Windows maximalizoval na celou obrazovku a posadil před ně běžného uživatele, ani si nevšimne, že pracuje ve virtualizovaném prostředí na macOS. Vše je rychlé a funguje přesně jak bychom očekávali. Dokonce i hry jako SimCity fungují zcela normálně.
Tip: Vývojářská verze Windows 10 je po instalaci v anglickém jazyce. Nic nám však nebrání otevřít nastavení a nainstalovat si náš mateřský jazyk.

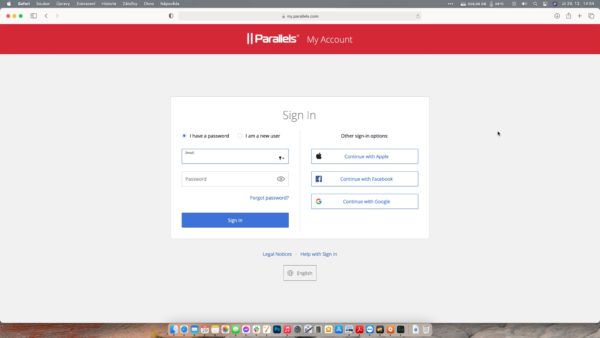
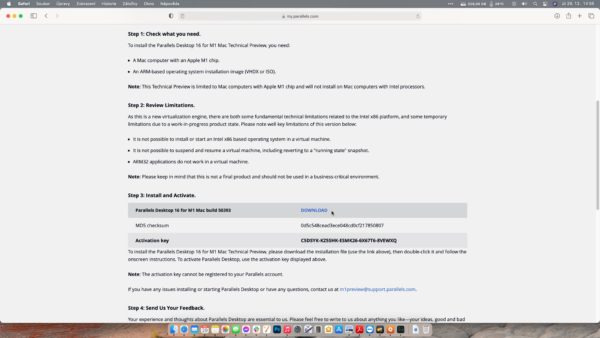
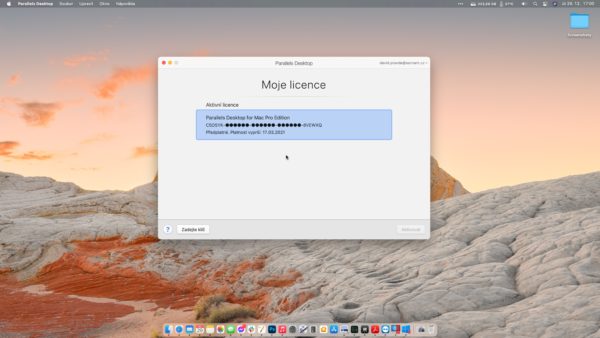
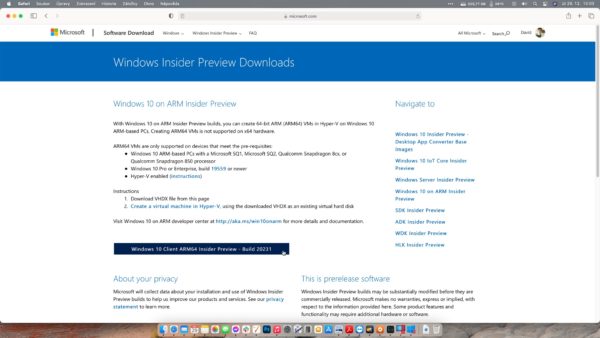
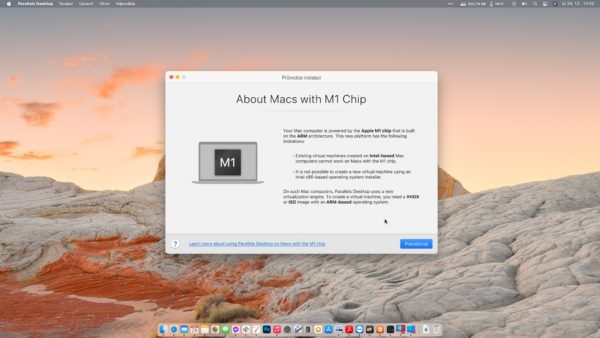
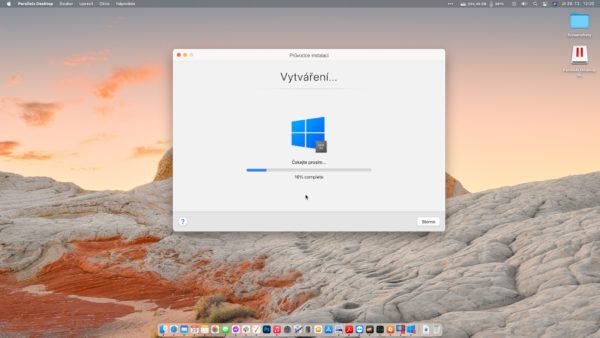
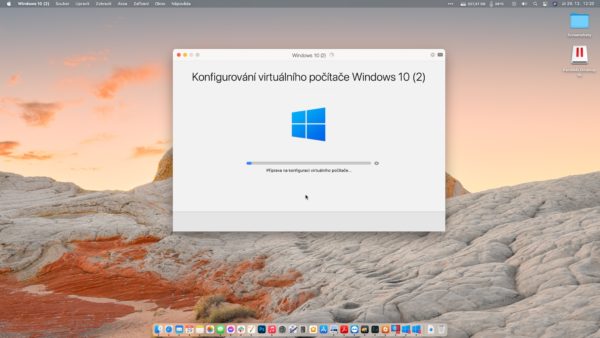

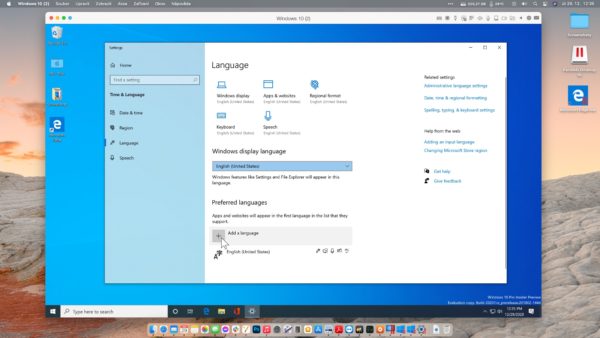
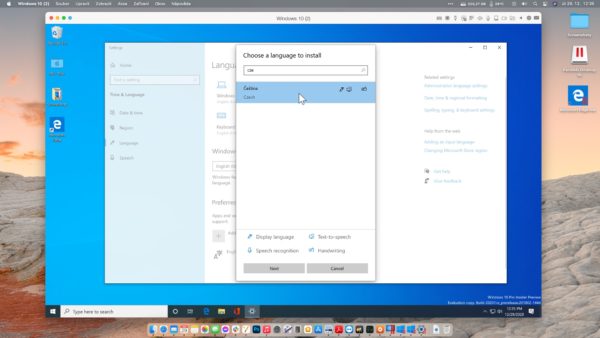
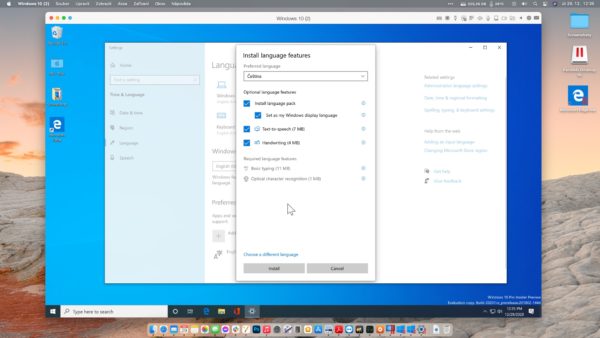



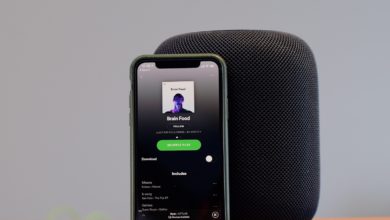
super návod díky moc. právě jsem to tak nainstaloval. Jenom beta u Parallels už skončila, tak jsem koupil origo licenci na Parallels16.
Mám dva dotazy:
1) nevíte jestli ta preview MS Windows verze je nějak časově omezená? že se za čas v tom virtuálním prostředí vypne?
2) existuje možnost stáhnout ISO tak aby to šlo nainstalovat přímo na systém – něco jako byl BootCamp pro předchozí verze maců?
Díky moc
Boot camp apple neplanuje. Rozhodl jit cestou virtualizace. Stroj je na to silny dostatecne. Co se licence tyce, tak dokud se nezmeni politika MS tak se obavam ze ARM verzi Windows samostatne nekoupite. Oni tam maji tu podminku OEM licensing pro ARM zarizeni… Je to prozatim bludny kruh kdyz to clovek nevyresi po svem za ne…
Zkusil jsem, ale nejde mě stáhnout ISO z Microsoftu, pokaždé mě to přesměruje na “Inside Windows 11” kde se točí kolečko a nic 🙁
Poradí někdo kde jinde stáhnout ISO.
Mám naprosto stejný problém. V insider programu je už jen možnost stáhnutí win11. Kdyby měl někdo k dispozici iso s win 10pro byla by to pecka