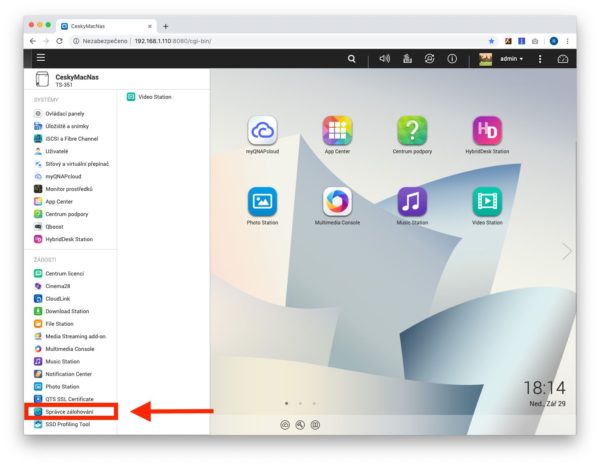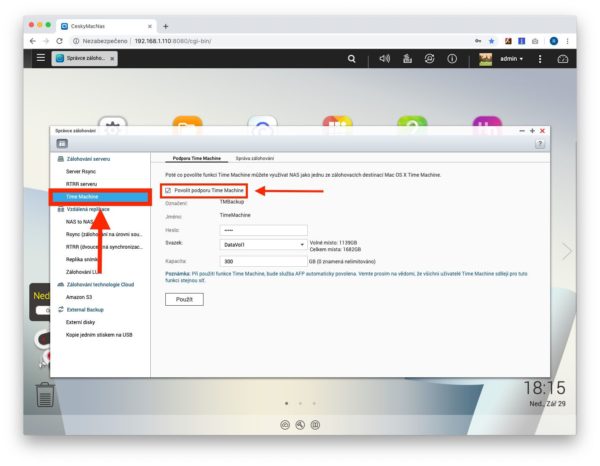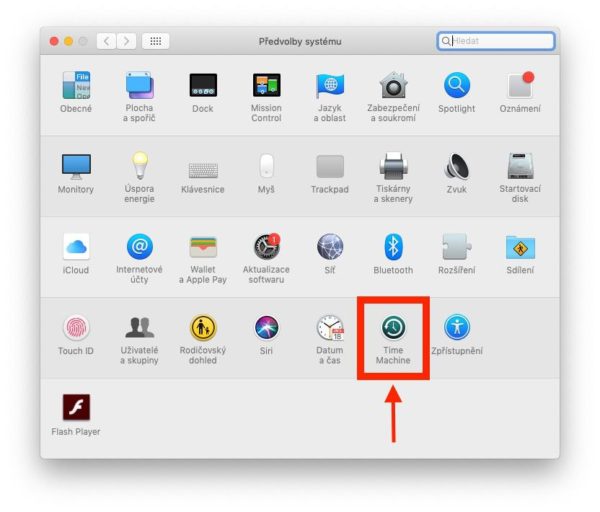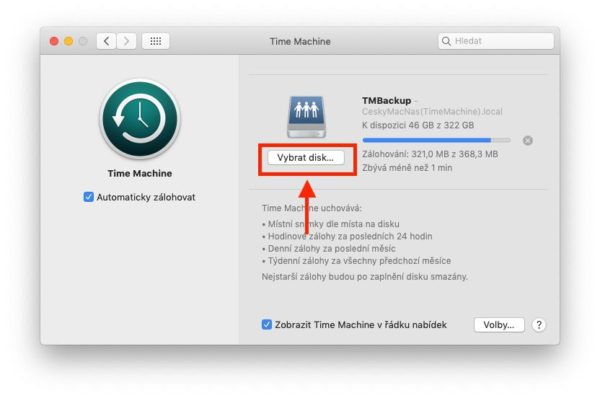Dlouhodobý test QNAP TS-351 #3: nastavení záloh pomocí Time Machine

Je tu další díl našeho seriálu, který se točí kolem dlouhodobého testování domácího NAS serveru QNAP TS-351. Zatímco předchozí článek jsme věnovali operačnímu systému QTS a uživatelskému rozhraní, tentokrát se podíváme na jednu z nejdůležitějších funkcí, kterou je zálohování.
Zálohovat, zálohovat a zase zálohovat. Tak nějak zní základní pravidlo, které by měl ctít každý uživatel pracující s počítačem. Žijeme v době, v níž mají digitální data obrovskou hodnotu. A nemusí jít přitom o firemní databáze či projekty. Není výjimkou, když má člověk v počítači uloženy stovky gigabitů soukromých dat. Přijít pak o pečlivě budovaný archiv fotografií za posledních deset let může nepěkně zabolet. Stačí přitom, aby se například porouchal pevný disk a vše může být nenávratně ztraceno. Je tedy dobré na podobné scénáře myslet a mít vždy tu nejčerstvější zálohu.
Pokud patříte mezi uživatele platformy Mac, nejspíše jste už někdy slyšeli o Time Machine. Jde o sofistikovaný nástroj na automatické zálohování, který je nativní součástí operačního systému macOS. Abyste mohli na svém Macu používat Time Machine, potřebujete externí úložné zařízení, kam se budou ukládat všechny zálohy. Typicky může jít o externí disky či síťová úložiště (NAS) podporující protokol Time Machine (SMB). A jak už možná tušíte, QNAP TS-351 patří mezi zařízení, které zálohy přes Time Machine podporuje. Pojďme se tedy podívat, jak to celé funguje v praxi.
Jak na QNAP TS-351 zprovoznit zálohy Time Machine
Pokud budete chtít NAS používat k zálohování Macu skrze Time Machine, musíte nejprve tuto službu aktivovat. To provedete z hlavní nabídky, kde zvolíte sekci Správce zálohování a přejdete na záložku Time Machine. Následně už stačí zatrhnout položku “Povolit podporu Time Machine“ a zadat kolik prostoru z celkové kapacitu NASu chcete vyčlenit pro zálohování. Ve stejném okně zároveň vidíte další informace o jménu, heslu, velikosti a označení zálohovacího svazku. Pokud už máte vše nastaveno, kliknete na tlačítko “Použít“ a je téměř hotovo.
Poslední část nastavení Time Machine už probíhá přímo v rozhraní operačního systému macOS. To najdete v Předvolbách systému a sekci Time Machine. Po kliknutí na položku “Vybrat disk“ byste měli v nabídce již vidět zálohovací disk. Po vybrání disku už pouze vyplníte přihlašovací údaje, které jste zadali v nastavení NASu. A to je celé! Nyní se váš Mac bude automaticky zálohovat a vy tak můžete mít zase o něco klidnější spaní.
Pokud bude záloha macOS trvat dlouho, není třeba se čeho lekat. Prvotní záloha totiž zahrnuje kompletní snímek obsahu vašeho disku. Výsledná doba se dále odvíjí od velikosti interního úložiště a rychlosti síťového připojení. Není proto výjimkou, že celý proces může trvat i několik hodin. Všechny další zálohy jsou již mnohem rychlejší, jelikož Time Machine pracuje pouze s vytvořenými změnami. Je též vhodné dodat, že Time Machine funguje pouze v případě, že je počítač připojen k napájení.
Zálohování Macu pomocí Time Machine je nesmírně pohodlnou záležitostí, která nevyžaduje další zásahy. V kombinaci s ukládáním snímků na NAS získáte velmi komfortní řešení, jak ochránit všechna vaše drahocenná data.