Dlouhodobý test QNAP TS-253D: jak nastavit Plex a průvodce QTS #3

V předešlém díle jsme si představili, jak fungují virtuální počítače na síťových úložištích QNAP a zároveň si ukázali postup, jak jeden takový vytvořit. V dalším díle našeho dlouhodobého testu se podíváme na další zajímavé funkce síťového úložiště QNAP TS-253D.
Jako první, si ukážeme nastavení multimediální platformy Plex, která vám vytvoří váš vlastní mediální server přímo na síťovém úložišti. Díky této aplikaci najdete všechnu svoji hudbu, fotky, filmy a seriály na jednom místě ve velmi hezkém prostředí.
Plex: multimediální centrum přímo na dlani
Ukážeme si podrobný postup, jak službu Plex na vašem síťovém úložišti QNAP nastavit. Kdybyste tuto aplikaci náhodou neznali, jedná se o streamovací službu, která vám vytvoří personalizovanou knihovnu z vámi vybrané složky filmů, seriálů, podcastů, fotek a hudby. Pojďme si tedy ukázat jak na to.
Jako první je potřeba si stáhnout aplikaci Plex Media Server, kterou najdete v App Center. Jakmile se nám Plex stáhne, stačí ho otevřít a můžeme začít s nastavováním. Na začátek budeme uvítáni s vysvětlením, jak Plex funguje, po proklikání se všemi informaci se dostaneme k nastavení názvu serveru, jako výchozí bude číslo modelu vašeho NASu. Poté co si vybereme název, jaký chceme a začneme s přidáváním knihovny.

Vybereme na jaký typ souborů budeme knihovnu používat a vybereme složku, ze které má Plex čerpat data. Osobně doporučuji si vytvořit sdílenou složku s názvem Plex, do které umístíte další složky typu Filmy, Seriály, Podcasty a další. Jakmile klikneme na tlačítko Přidat složky, musíme upřesnit cestu k vybrané složce. Stačí kliknout na share a CACHEDEV1_DATA, zde poté najdete svojí složku. Výsledek bude mít následující formát: /share/CACHEDEV1_DATA/Plex/Filmy .
Poté, co vytvoříme knihovnu už máme skoro hotovo. Nyní si stačí vytvořit Plex účet, a po přihlášení v levém bočním panelu autorizovat náš server. Teď už nám staší jen přidat filmy do námi určené složky, kliknout na položku Filmy v levém bočním panelu a můžeme začít sledovat naše oblíbené filmy. Nastavení této služby je opravdu krátké a jednoduché.
Jak se připojit k síťovému úložišti z jablečných zařízení?
Jako jedna z prvních věcí, které potřebujete udělat, když si pořídíte nové síťové úložiště, je samozřejmě se k němu připojit. Jak jsme si v prvním díle ukazovali, při nastavování NASu specifikujete IP adresu zařízení. Tyto čísla pro nás nyní budou velmi důležitá. Pokud si IP adresu zařízení nepamatujete, nebo jste vybrali použití DHCP protokolu, můžeme ji jednoduše zjistit. Přejdeme do nastavení v operačním systému QTS a vybereme síťový a virtuální přepínač, zde poté uvidíme aktuální IP adresu. Jakmile tedy známe IP adresu síťového úložiště, můžeme jej začít připojovat k dalším zařízením.
macOS
Jako první si ukážeme postup v operačním systému macOS. Otevřeme Finder a stiskneme klávesy CMD + K. Nyní musíme zadat adresu serveru, před kterou dáme zkratku protokolu, který chceme na přenos dat využívat. Za jedny z nejlepších se považuje Server Message Block (SMB), ale můžete si vybrat z několika dalších, jako třeba CIFS, NFS, FTP a AFP.

Abychom se tedy k našemu NASu připojili, musíme zadat protokol a IP adresu zařízení. Příklad: smb://10.0.0.10 nebo ftp://10.0.0.10. Stejný postup bude i u dalších protokolů. Po kliknutí na Připojit, bychom se měli úspěšně připojit k našemu síťovému úložišti. V levém bočním panelu aplikace Finder, poté můžeme pod sekcí Místa naší NAS naleznout.
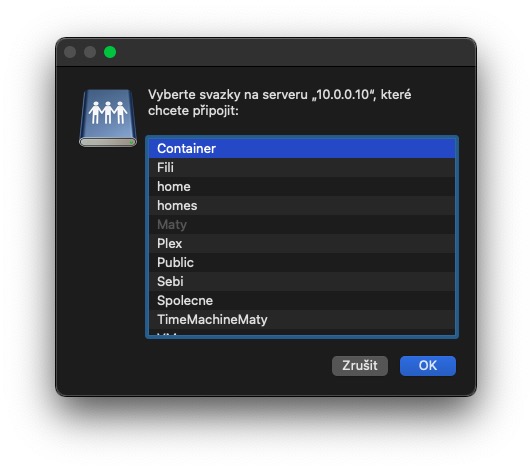
Pokud chcete, aby se nám při každém zapnutí Macu automaticky připojila NAS k našemu zařízení, stačí si síťový svazek přidat do položek při přihlášení. Otevřeme Předvolby Systému, klikneme na Uživatelé a skupiny, vybereme náš účet, klikneme na Přihlášení a ikonu plus. Teď už jen stačí najít svazek ve Finderu a máme hotovo.
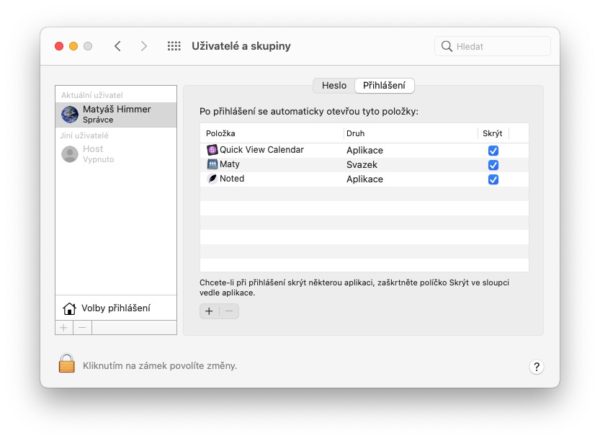
iOS, iPadOS
V operačních systémech iOS a iPadOS je připojení k NASu velmi podobné jako u macOS. Možnosti jsou rovnou dvě, buď přes nativní iOS a iPadOS aplikaci Soubory, nebo přes aplikaci Qfile přímo od společnosti QNAP. Ukážeme si, jak se k síťovému úložišti připojit oběma způsoby.
Jako první se podíváme na aplikaci Soubory, kterou máte nativně nainstalovanou ve vašem zařízení. Když ji otevřeme a klikneme na ikonu tří teček v pravém horním rohu a vybereme Připojit se k serveru. Zde znovu zadáme adresu serveru, která bude mít stejný formát jako u macOS – protokol://IPadresa – smb://10.0.0.10.
Připojení k NASu pomocí aplikace Qfile je o něco jednodušší než z aplikace Soubory. Po otevření aplikace by se vám vaše síťové úložiště mělo objevit hned na úvodní stránce, pokud se tak nestalo, stačí kliknout na Přidat NAS manuálně na spodní straně obrazovky a vyplnit IP adresu a přihlašovací údaje. Poté už budete k vašemu NASu připojeni a připraveni procházet vaše soubory. U aplikace QFile se mi velmi líbí její zpracování.
tvOS
Na Apple TV se nejspíše budete dívat na filmy nebo rodinná videa, jelikož ale na tvOS nativní aplikace Soubory není, musíme využít jiný přehrávač. V mém případě jsem vybral Infuse 6, ale pokud preferujete jinou aplikaci, postup bude velmi podobný. V aplikaci Infuse 6 stačí kliknout na ikonu nastavení a vybrat vaší NAS z doporučených serverů ve vaší síti, pokud se vám vaše síťové úložiště ve výběru nezobrazí, kliknete na přidat manuálně, kde zadáte adresu NASu a vyberete protokol. Pokud se vám objevil server rovnou, stačí na něj kliknout a zadat přihlašovací údaje.
Rád bych podotkl, že na všech platformách budete vyzváni zadat přihlašovací jméno a heslo se kterým byste se normálně přihlašovali do prostředí QTS.
Průlet systémem QTS
Už jsme si ukázali vskutku velké množství zajímavých funkcí síťového úložiště QNAP TS-253D, ale ještě jsme si podrobněji neukázali operační systém samotného NASu – QTS.
QTS je hlavním mozek síťového úložiště QNAP TS-253D, přes který ovládáte každý aspekt vašeho NASu. Při každém přihlášení vás uvitá úvodní plocha na které máte umístěné všechny nainstalované aplikace. Nové aplikace můžete stáhnout přes App Center, což je takový obchod bezplatných aplikací pro QNAP síťová úložiště.

Další velmi důležitou aplikací jsou Ovládací panely, kde máte možnost nastavit nové uživatele, uživatelské skupiny a práva, sdílené složky, kvóty, IP adresu, síťové virtuální přepínače, FTP, komunikační protokoly, webové servery a mnoho dalšího. Aplikace je opravdu přehledná a je velmi jednoduché s ní pracovat.
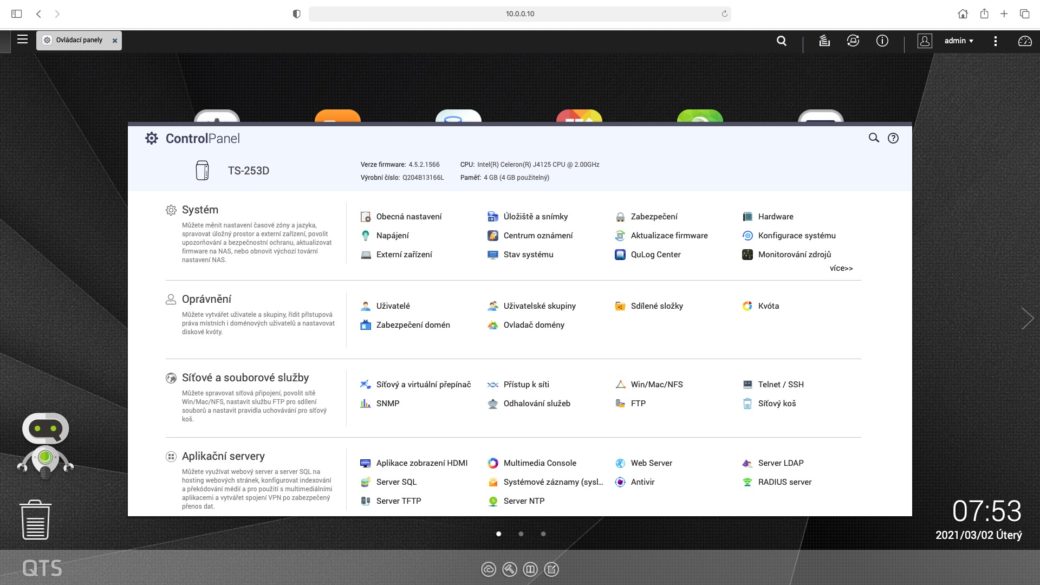
Další důležitou aplikací, kterou já osobně moc nevyužiji, protože k souborům na NASu přistupuji pouze přes síť z mých zařízení, je File Station, kde vidíte všechny své soubory, sdílené složky, svazky a mnoho dalšího. Z této aplikace můžete udělat několik důležitých úkonů, jako třeba tvorba nových složek, úprava uživatelských práv, přístup k síťovému koši a mnoho dalšího.
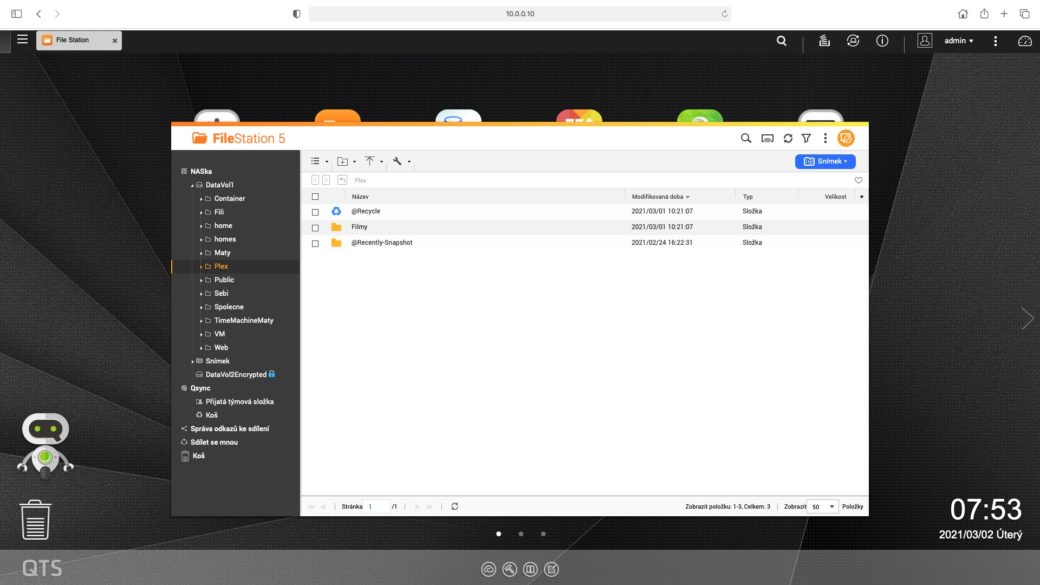
Aplikaci, kterou jsem si upřímně oblíbil nejvíce, je Download Station. Používání této aplikace je velmi jednoduché, stačí kliknout na ikonu plus na horním panelu, zadat URL, určit destinaci stáhnutí souboru a čekat. Vaše NAS vám stáhne požadovaný soubor, aniž byste museli zatěžovat svůj počítač/mobilní telefon. Tato funkce se velmi hodí, když stahujete velké soubory ze stránek, které rychlost stahování omezují. Tato aplikace jen dokazuje, že NAS je vlastně takový malý počítač, který dokáže téměř vše.
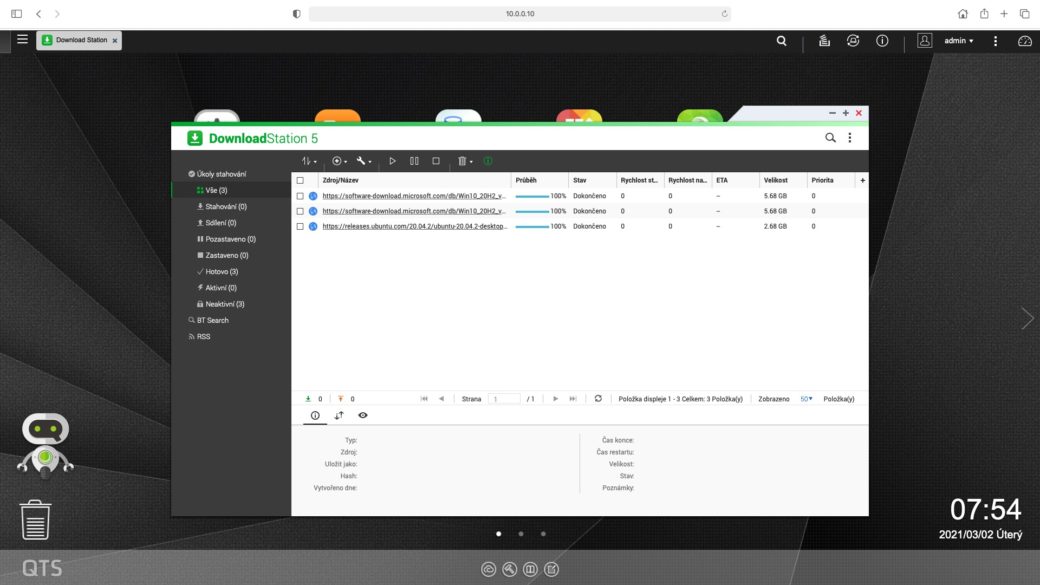
Síťové úložiště QNAP TS-253D v sobě skrývá opravdu velkou hromadu funkcí. V předešlých dílech jsme se podívali na nastavení NASu a tvorbu virtuálních počítačů. V příštím článku si proto shrneme naše celkové dojmy a podíváme se na NAS jako celek formou recenze.

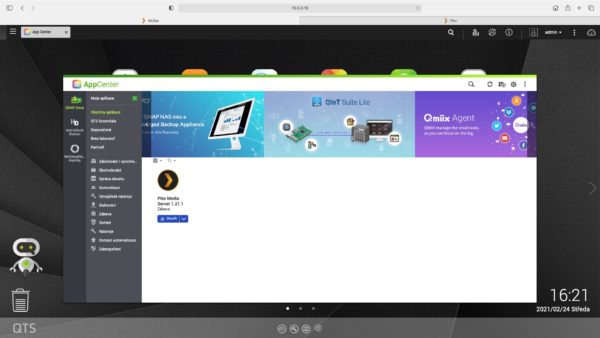
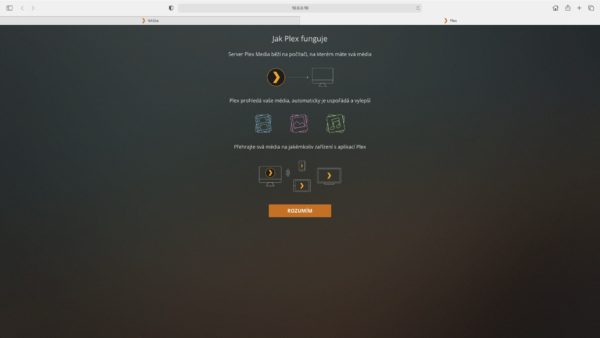
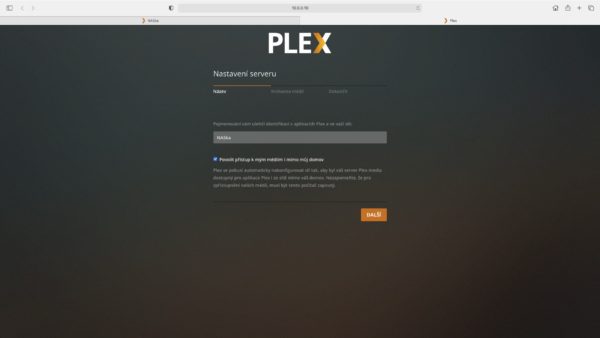
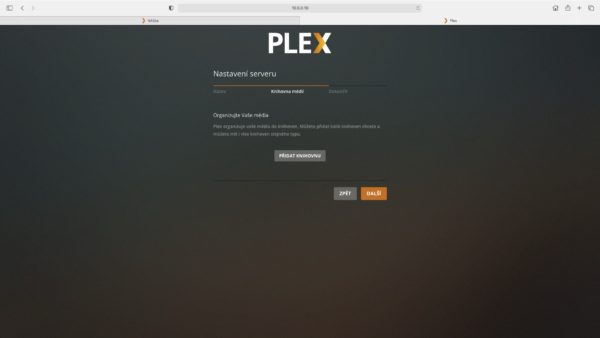
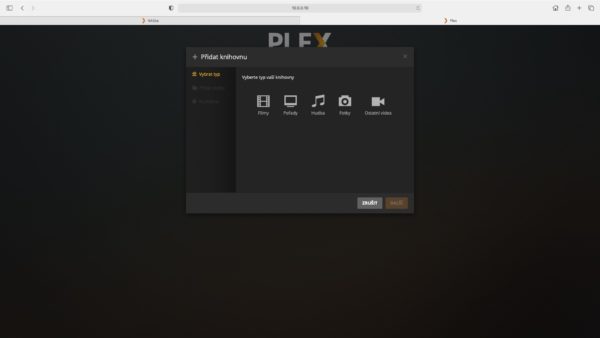
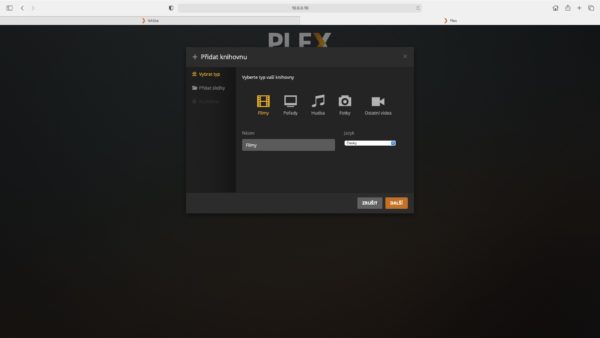

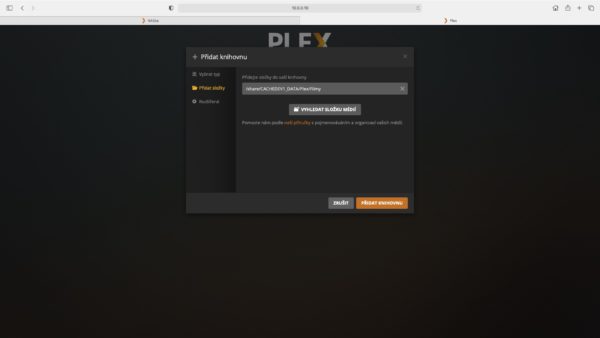
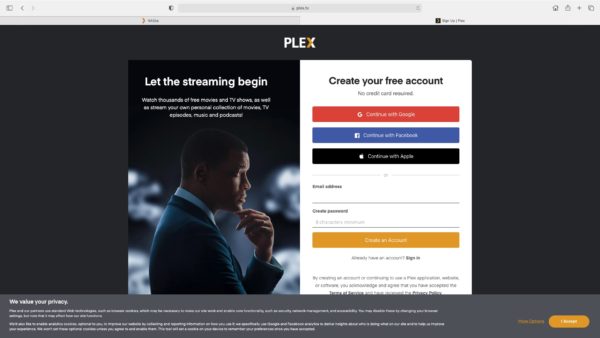
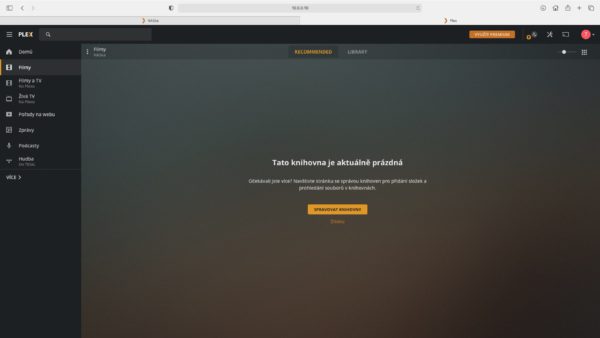
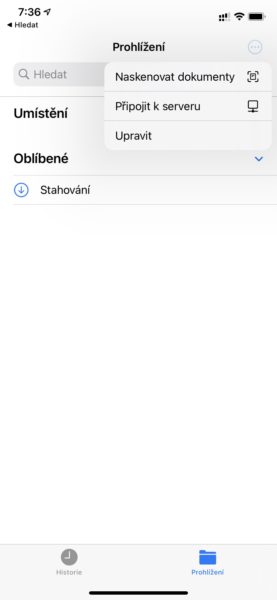
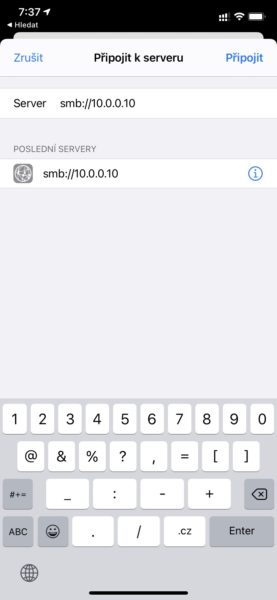
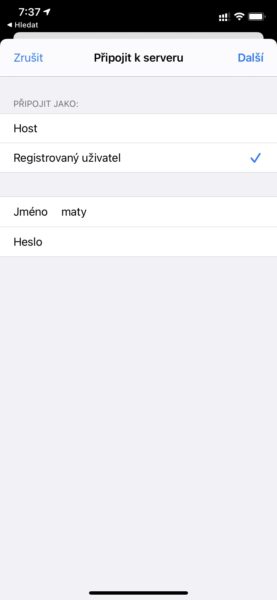
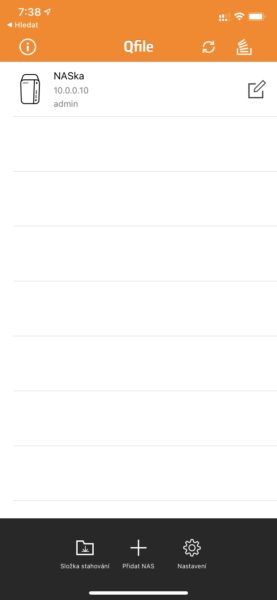
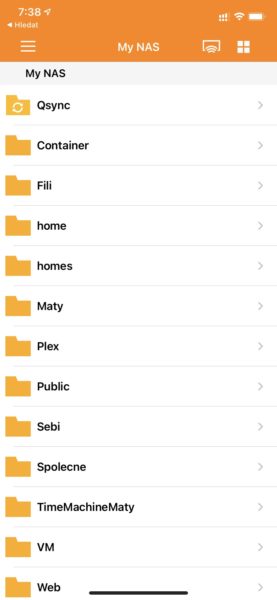




Dobrý den,
protože uvažují o NAS mám dotaz. Na Apple TV Plex nejde nainstalovat? A jestli ne, nejde použit Infuse primárně?
Děkuji za odpověď
Vlado
Dobrý den. Aplikaci Plex lze stáhnout na iOS, iPadOS, macOS i tvOS. V článku jsem ukazoval i možnou alternativu, která nevyžaduje žádnou tvorbu účtu a propojování NAS se službou Plex – Infuse.
Plex na Apple TV nainstalovat jde a jde asi o nejlepší možnost, jak se dívat na filmy. Vytvoření účtu je otázka tří kliknutí a pak to prostě funguje, navíc pod stejným účtem to funguje i na iOS, macOS, iPadOS, Windows, Linuxu, prostě všude a naprosto bez problémů i zvenku (pokud teda máte alespoň trochu slušný upload). Drahé Infuse se s nativní aplikací Plex nemůže absolutně srovnávat. Jako nouzovka to ujde, ale Plex Server + Plex Client je best of the best.
Jinak úplně zadarmo funguje VLC a DLNA, ale chybí tam spousta funkcí.
Zkoušel jsem nainstalovat Plex na LG TV, ale všechno bylo pomalé, děs běs. Teď mi běží Plex server na NAS od QNAPu a Plex přehrávač na Nvidia Shield a spokojenost nadevše 😉
K čemu Plex, když má QNAP svoje vlastní aplikace? Na Apple TV můžete nainstalovat např. qmedia – https://apps.apple.com/us/app/qmedia-by-qnap/id1095222585 … K čemu pak zatěžovat QNAP x)
Zajímalo by mne výkon kvůli multimédiím. Dokáže to přehrát mkv 4k h265 hdr s 20-50 megovym datovým tokem? Bez sekání?
Dobrý den, pokud máte namysli přehrávání přes Plex, tak ten tuto kvalitu (h265, 4K, HDR) přehrávání oficiálně podporuje a NAS by to zvládat měl, záleží ale také na vaší lokální síti. Pokud byste se ale rozhodl NAS připojit přímo k televizi přes HDMI, vyhnete se tím možným problémům, které jsou spojeny s bezdrátovým přenosem obrazu z NASu do koncového zařízení.