Automator poprvé – hromadné přejmenování obrázků

V našem minulém článku jsme si představili aplikaci Automator. Pracování s touto aplikací je velice jednoduché i když to tak na první pohled vůbec nevypadá a při otevření Automatoru poprvé můžete nabýt dojmu, že nikdy nepochopíte o co tam vlastně jde.
Dnes se podíváme na velice jednoduchou aplikaci hromadného přejmenování obrázků. Takže pojďme začít.
Krok první:
Na ploše si vytvoříme novou složku. Pro tento příklad jsem zvolil název Dovolená. Vy si samozřejmě můžete zvolit název jaký chcete.
Krok druhý:
Otevřeme si Automator (je uložený ve složce Aplikace), z nabídky vybereme Aplikace a klikneme na tlačítko Vybrat.
Krok třetí:
Do vyhledávacího políčka napíšeme přejmenovat a z nabídky přetáhneme myší do pravého sloupce Přejmenovat položky Finderu. Aplikace se nás zeptá zda chceme přidat akci Kopírovat položky Finderu… Je vždy dobré si zachovat původní soubory a pracovat s kopiemi pro případ, že se něco nepovede a klikneme na tlačítko Přidat.
Okno aplikace by mělo vypadat tak jako na následujícím obrázku.
Krok čtvrtý:
V okně Kopírovat položky Finderu si vybereme cestu ke složce, kterou jsme vytvořili v kroku jedna. Klikneme do políčka Plocha a z menu vybereme Jiné… najdeme námi vytvořenou složku a klikneme na tlačítko Vybrat. (krok číslo jedna můžete samozřejmě přeskočit a v tomto kroku ponechat nastavené Plocha – soubory se vám nakopírují na plochu a odtud si je můžete přesunout tam kam potřebujete)
Krok pátý:
Okno Přidat datum a čas změníme na vytvořit posloupnost jednoduše vybráním Vytvořit posloupnost z nabídky v menu.
Změníme posloupnost tak jak potřebujeme. Vybereme zda chceme přidat číslo ke stávajícímu názvu nebo zda chceme vytvořit nový název (v tomto příkladu jsem použil Dovolená Česko 2012), vybereme kam chceme číslo přidat, jestli před název nebo za název, jaký chceme použít oddělovač, od jakého čísla chceme začít a kolik desetinných míst použít.
Krok šestý a poslední:
Pokud máme hotovo můžeme vytvořenou aplikaci uložit. V menu aplikace klikneme na Soubor – Uložit, aplikaci dáme nějaký název, vybereme kde bude aplikace umístěná a klikneme na tlačítko Uložit.
Aplikace máme hotovou a uloženou, nyní jen stačí vybrat fotografie, které chceme přejmenovat a přetáhnout je na ikonu námi vytvořené aplikace. Takže ze složky vypadající takto:
Máme během několika vteřin složku vypadající takto:
Pokud budete používat hromadné přejmenování častěji bude určitě lepší použít nějaký univerzální název. Funkce v Automatoru můžete různě kombinovat například lze vytvořit sled úloh pro : kopírovat obrázky do předem určené složky, vytvoření posloupnosti, změna typu souboru a vytvoření archivu dohromady. Vytvořením takového sledu úloh můžete mít složku plnou obrazových souborů v různých formátech a jejich jednoduchým přetažením na okno aplikace se vám automaticky všechny přejmenují podle vámi zvoleného schématu, všechny budou ve formátu jpg a ještě za vás Automator vytvoří zip archiv se všemy vybranými soubory.

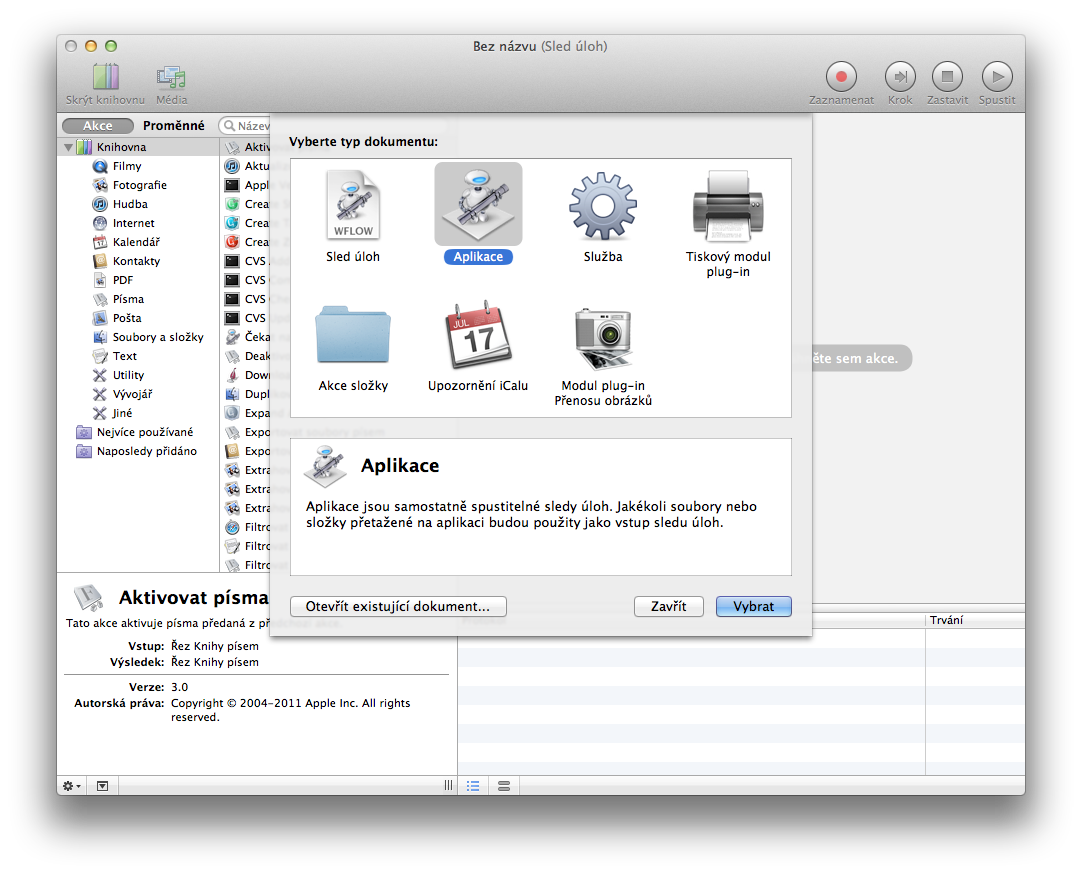
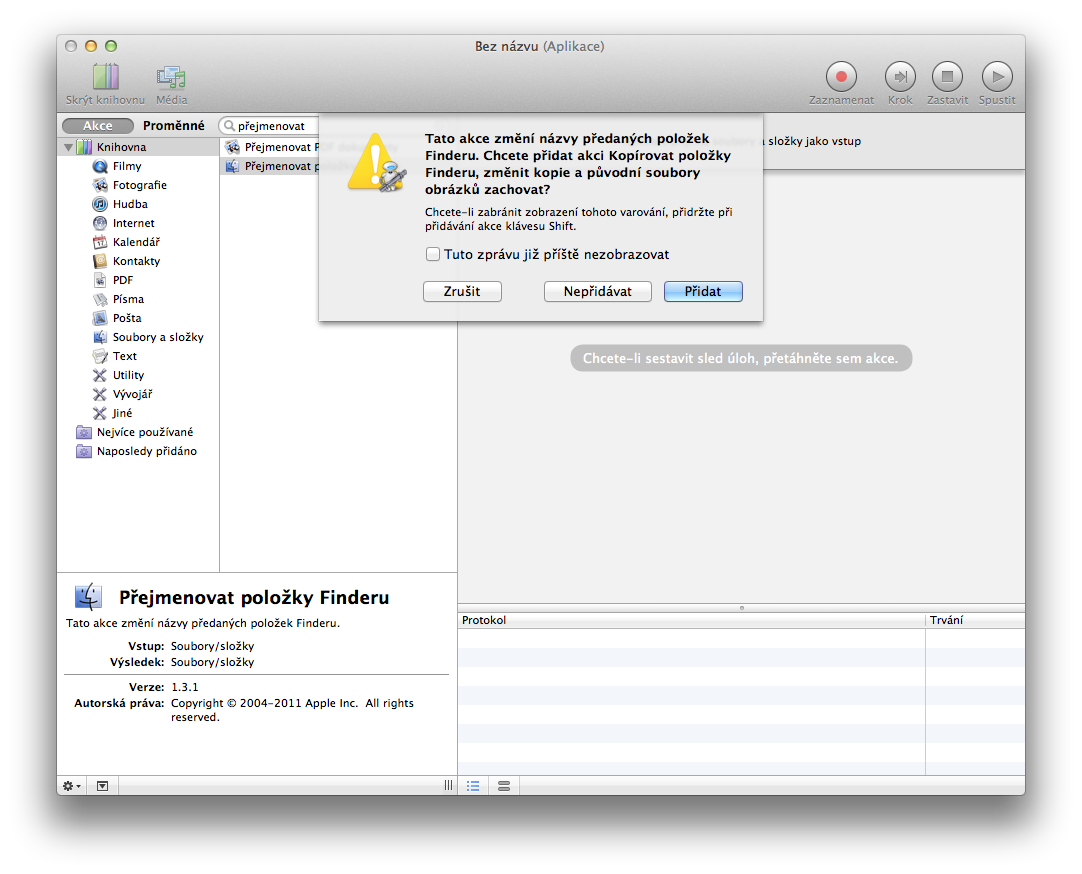
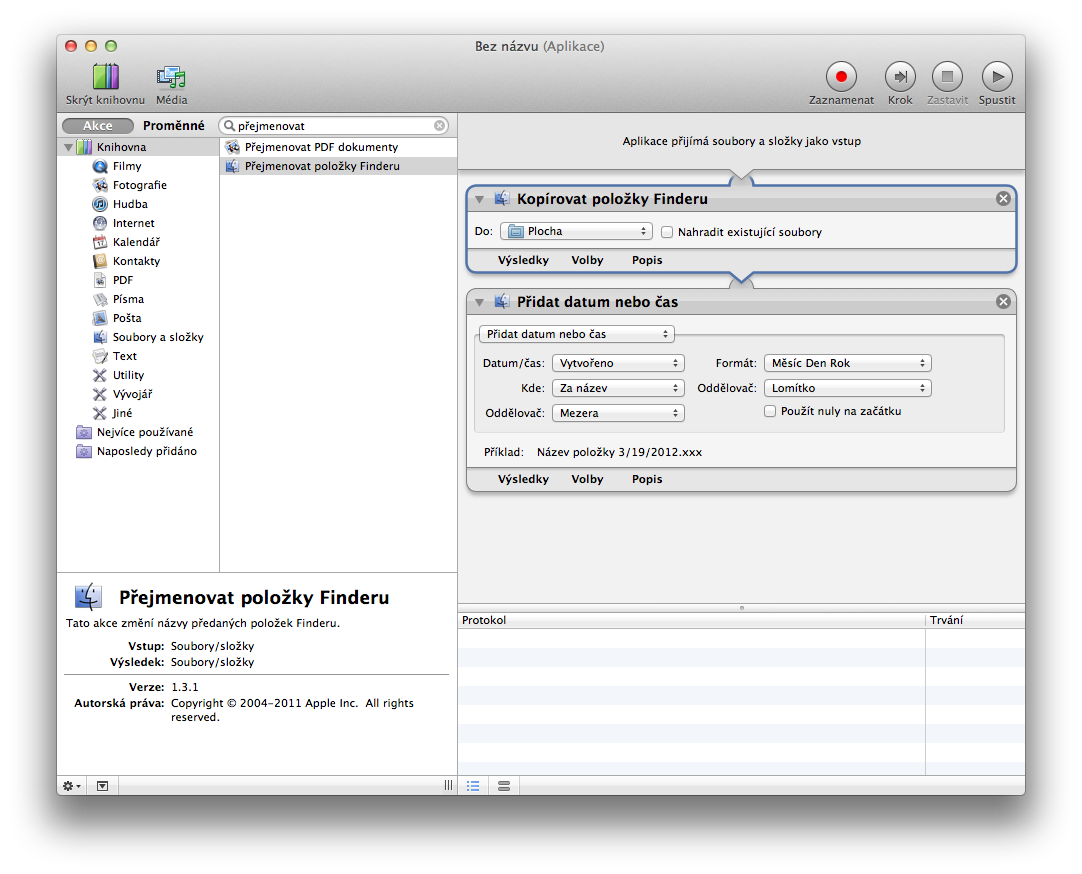

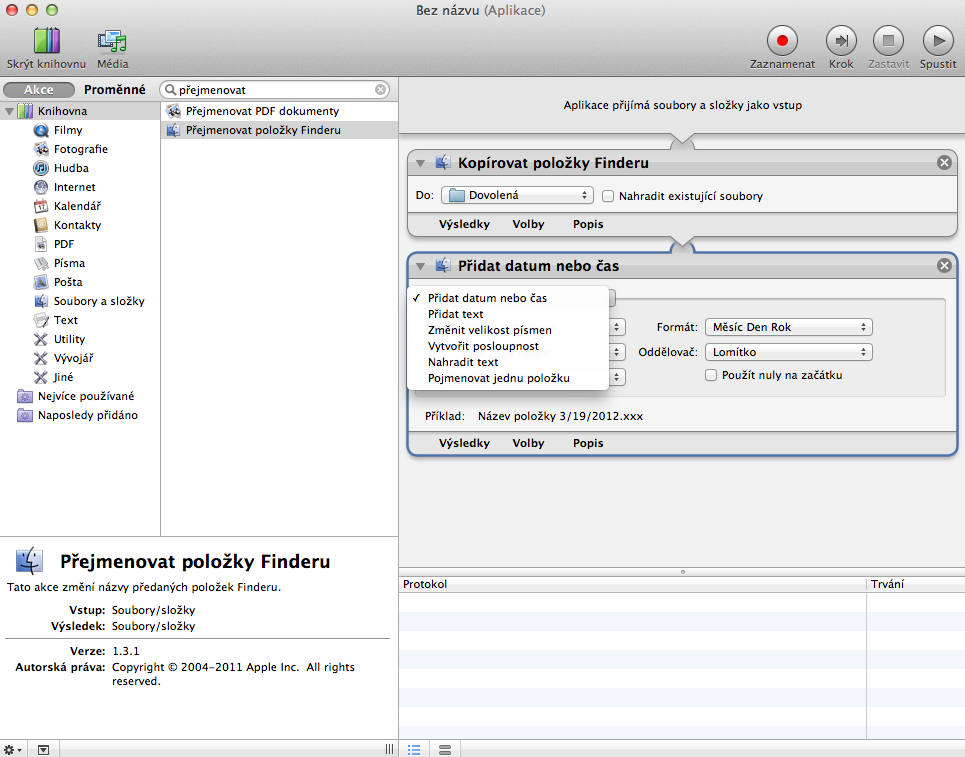
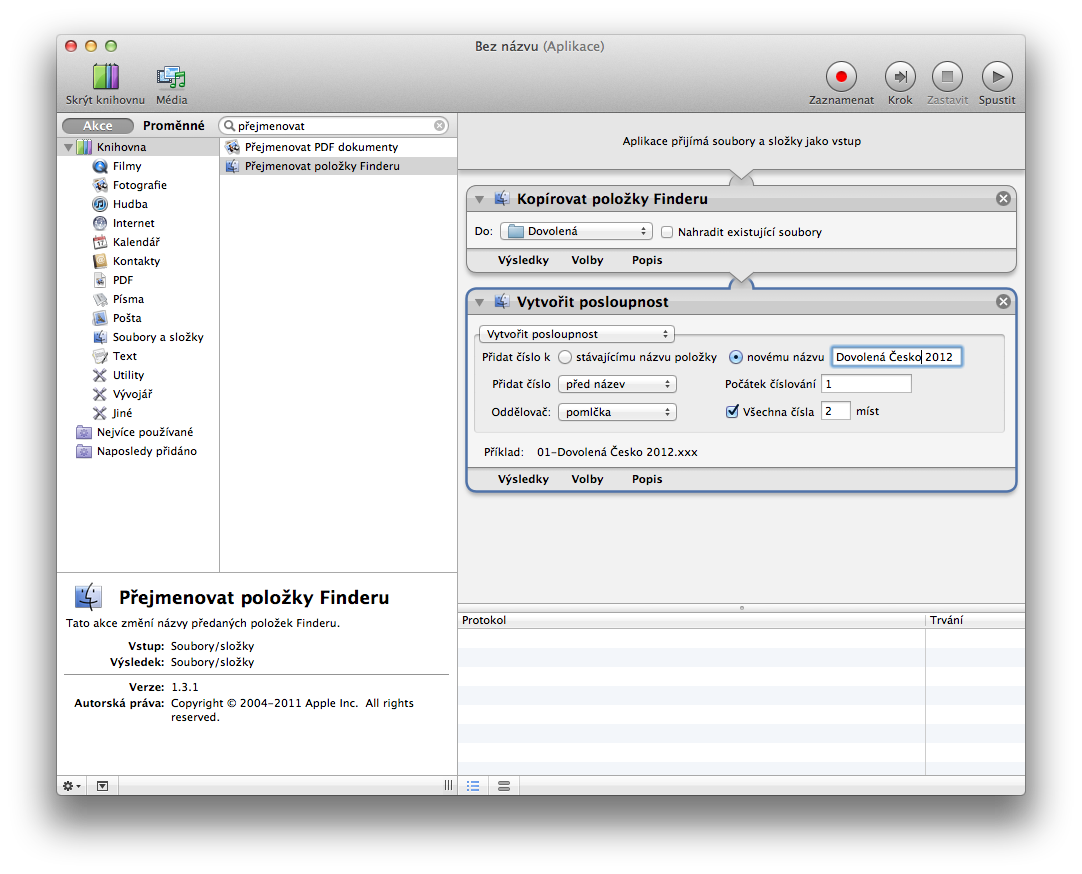
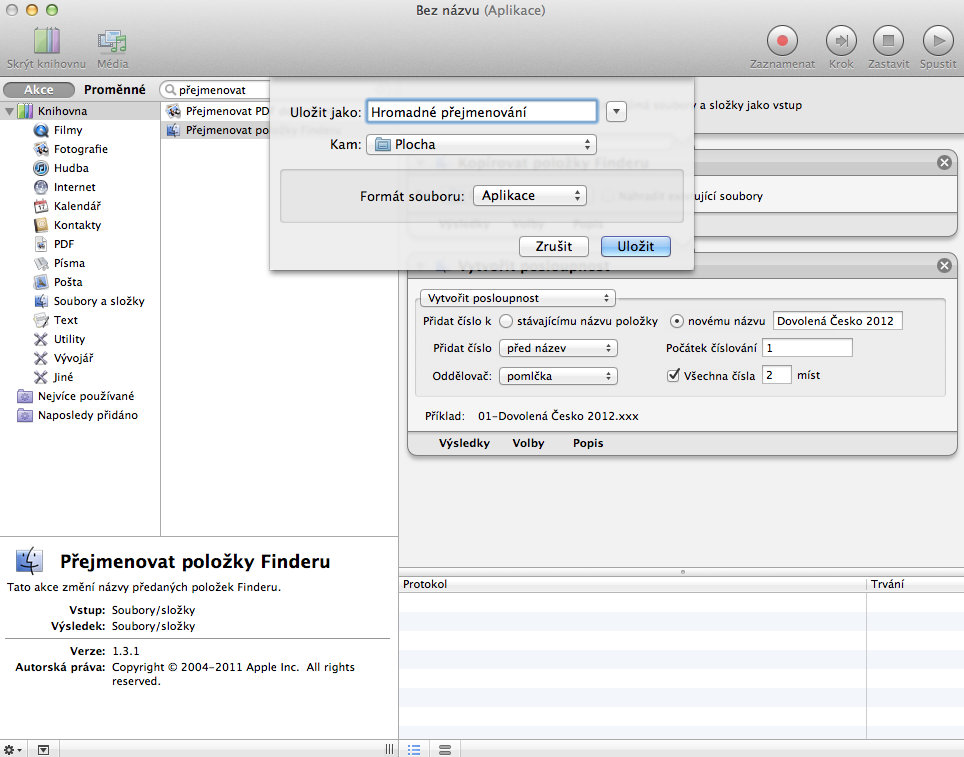
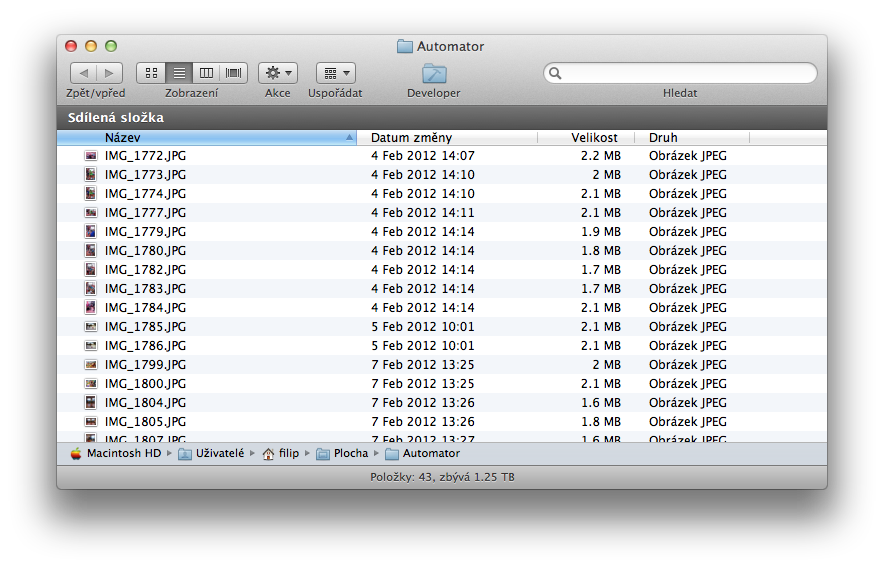
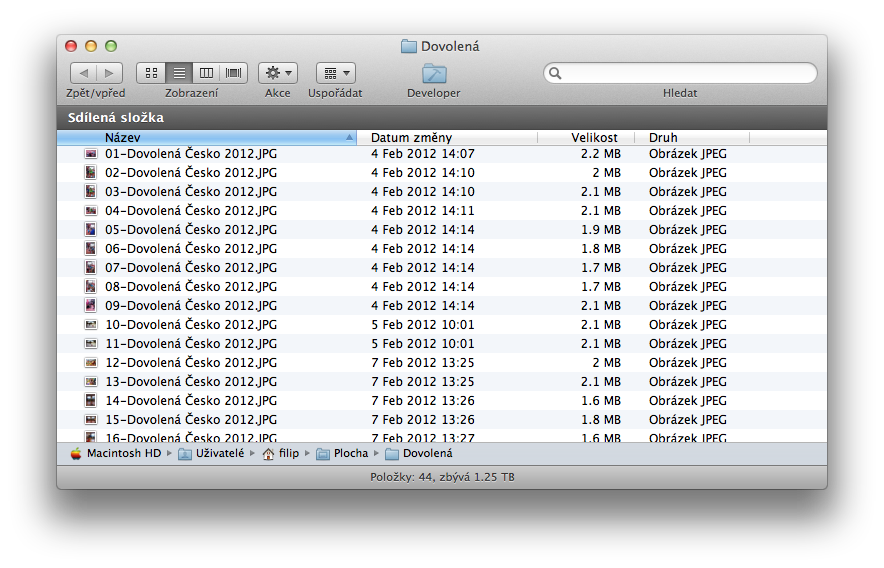

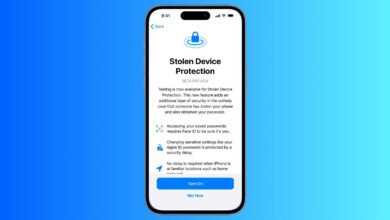


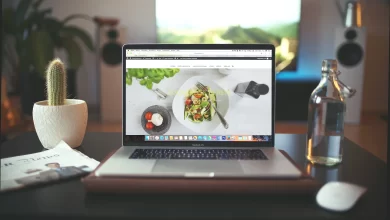
Jeden komentář