Airdrop na každém Macu

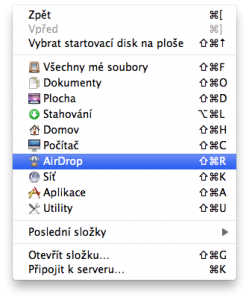 Nejdříve si trochu AirDrop představíme. AirDrop je nová funkce Mac OS X Lion, která umožňuje sdílení souborů velice jednoduchou cestou. Nemusíte nikde nic povolovat, nastavovat nebo se někam přihlašovat. Stačí pouze zapnout AirDrop (v bočním panelu nebo v menu Finderu klikneme na AirDrop – klávesová zkratka CMD ⌘+⇧+R) a přetáhnout soubor(y), který chceme sdílet na ikonu počítače. Osoba na druhém konci schválí příjem souboru a je to.
Nejdříve si trochu AirDrop představíme. AirDrop je nová funkce Mac OS X Lion, která umožňuje sdílení souborů velice jednoduchou cestou. Nemusíte nikde nic povolovat, nastavovat nebo se někam přihlašovat. Stačí pouze zapnout AirDrop (v bočním panelu nebo v menu Finderu klikneme na AirDrop – klávesová zkratka CMD ⌘+⇧+R) a přetáhnout soubor(y), který chceme sdílet na ikonu počítače. Osoba na druhém konci schválí příjem souboru a je to.
V jednoduchosti je krása, že? Ale… Když Apple představil AirDrop říkal jsem si fajn, další vychytaná funkce, která Windows chybí. Po instalaci Mac OS X Lion na starším počítači mě, ale čekalo nemilé překvapení. Ouha nefunguje. Začal jsem prohledávat internet proč tomu tak je. Stránky Apple věnující se tématu AirDrop obsahují informace o tom na kterých zařízeních je AirDrop podporován. Bohužel můj Macbook Pro mezi podporovanými zařízeními nebyl. Co tedy s tím? Kvůli takové maličkosti přece nebudu kupovat nový stroj, když starý je ještě více než dostačující. Naštěstí máme pro vás návod jak povolit AirDrop i na nepodporovaných strojích. Pokud vlastníte některý z následujících zařízení AirDrop by měl fungovat, pokud vlastníte stroj starší určitě si přečtěte jak ho zapnout.
Seznam počítačů podporujících Airdrop.
- MacBook Pro (konec roku 2008 nebo novější)*
- MacBook Air (konec roku 2010 nebo novější)
- MacBook (konec roku 2008 nebo novější)*
- iMac (počátek roku 2009 nebo novější)
- Mac Mini (léto 2010 novější)
- Mac Pro (počátek roku 2009 s AirPort Extreme card, nebo léto 2010)
* MacBook Pro (17 palců konec roku 2008) a bílý MacBook (konec roku 2008) nepodporují Airdrop.
Jak povolit AirDrop i na starších počítačích nebo přes Ethernet?
1. Spusťte Terminál (Aplikace/Utility nebo klávesová zkratka CMD ⌘+⇧+U) a vložte následující příkaz:
defaults write com.apple.NetworkBrowser BrowseAllInterfaces 1
2. Stiskněte Enter
3. Jako následující restartujte Finder zadáním do Terminálu:
killall Finder
4. Stiskněte Enter a je hotovo!
Řekněme, že máme dva počítače Mac se systémem Lion. Jeden zbrusu nový, který podporuje AirDrop a druhý, který AirDrop nepodporuje. Pokud se chystáte výše uvedený postup používat je dobrý nápad provést kroky 1 až 4 na obou počítačích. Vždy můžete nastavení vrátit do původního stavu stejným postupem – pouze změníme číslo 1 na konci prvního příkazu na 0.
Co přesně jsme tedy udělali? V podstatě jsme řekli AirDropu aby pracoval přes jakoukoliv síť. Aby vše fungovalo oba (nebo všechny) počítače musí být připojeny ke stejné síti. Je jedno jestli jeden s nich bude připojen kabelem a druhý přes Wi-Fi, oba připojeny přes Wi-Fi nebo oba připojeny kabelem. Všechny kombinace budou fungovat.
Jednu věc je třeba mít na paměti. Apple se zřejmě rozhodl povolit AirDrop pouze přes Wi-Fi, protože sítě jsou silně šifrovány. Tímto návodem získáte větší možnosti na úkor bezpečnosti. Pokud jste v domácí síti o nic nejde, ale pokud používáte veřejnou Wi-Fi v McDonaldu nebo na koleji ujistěte se, že neposíláte nic důležitého co by se nemělo dostat k nepovolaným zrakům.
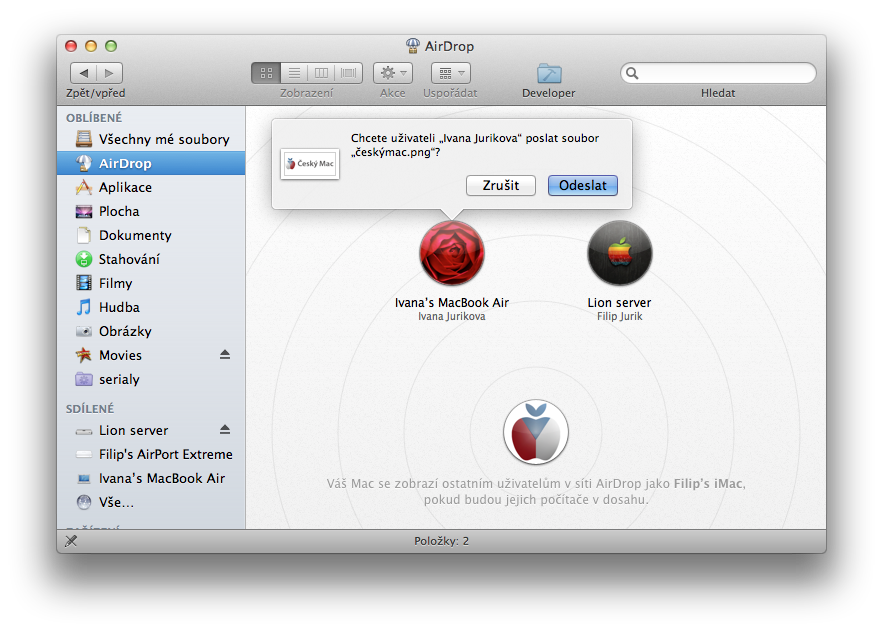
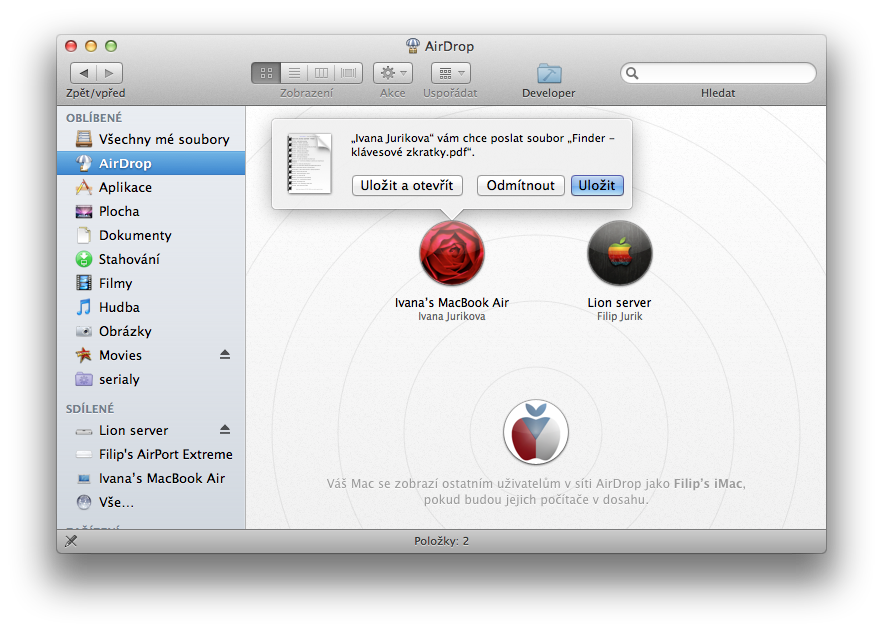

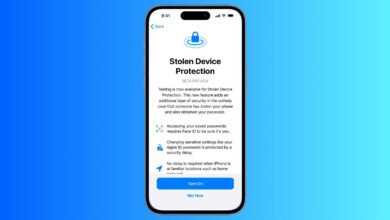



Moc pěkný návod…už mě to šlape…díky
nefunguje 🙁