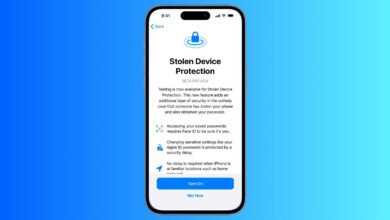Základy Mac OS X – Úvod do panelu nástrojů Finderu
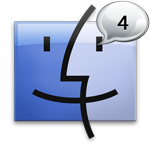
Ve výchozím nastavení, horní část každého okna Finderu obsahuje panel nástrojů Finderu, řádek ikon spojený s konkrétní akcí nebo možností zobrazení.
Zde je výchozí nástrojů v systému Mac OS X Mountain Lion:
Jak se učíte jak používat Mac, můžete povolit text pod každou sadu tlačítek, které vám pomohou se naučit co které tlačítko dělá. Pokud chcete text pod tlačítky aktivovat, stačí kliknout pravým tlačítkem myši kdekoliv na panel nástrojů a vybrat jak chcete ikony zobrazit.
Po aktivaci uvidíte následující zobrazení:
Zpět a Vpřed
![]() První dvě ikony zcela vlevo jsou tlačítka Zpět a Vpřed – navigační tlačítka. Tato dvě tlačítka fungují stejně jako tlačítka Zpět a Vpřed v každém moderním prohlížeči den web.
První dvě ikony zcela vlevo jsou tlačítka Zpět a Vpřed – navigační tlačítka. Tato dvě tlačítka fungují stejně jako tlačítka Zpět a Vpřed v každém moderním prohlížeči den web.
Ve výchozím nastavení, pokud pracujete v okně Finderu a dvakrát kliknete na složku, Mac OS X Finder bude navigovat do této složky. Všimněte si, že se neotevře nové okno. V takovém případě, budou tlačítka Zpět a Vpřed funkční.Tlačítkem Zpět se dostanete do předchozí složky nebo umístění, kde jste byli naposledy.Tlačítko Vpřed bude fungovat pouze poté, co jste použili tlačítko Zpět.
Tlačítka Zobrazení
![]() Čtyři ikony ve středu upravují zobrazení souborů ve Finderu. Jsou čtyři způsoby, jak zobrazit položky ve Finderu. Zleva doprava jsou to tlačítka zobrazení položek podle ikony, podle seznamu, podle cesty (také známý jako sloupce) a v Cover Flow.
Čtyři ikony ve středu upravují zobrazení souborů ve Finderu. Jsou čtyři způsoby, jak zobrazit položky ve Finderu. Zleva doprava jsou to tlačítka zobrazení položek podle ikony, podle seznamu, podle cesty (také známý jako sloupce) a v Cover Flow.
Tlačítko Akce
![]() Ikona vedle tlačítek zobrazení je známá jako akční tlačítko a je používáno jako zkratka pro vyvolání akce, jako je vytvoření nové složky nebo zobrazení / změna možnosti zobrazení Finderu.
Ikona vedle tlačítek zobrazení je známá jako akční tlačítko a je používáno jako zkratka pro vyvolání akce, jako je vytvoření nové složky nebo zobrazení / změna možnosti zobrazení Finderu.
Chcete-li použít některé tlačítko z panelu nástrojů Finderu jednoduše na něj klikněte. Dokonce si můžete přizpůsobit panel nástrojů Finderu, aby vyhovoval vašim jedinečným návykům.
Tlačítko Uspořádat
![]() V předchozích verzích operačního systému Mac OS X (před Mac OS X Lion) uživatelé často měnili základní zobrazení na seznam, kdy poté měli možnost řadit soubory podle více kritérií (podle jména, podle typu, podle velikosti nebo podle data). S příchodem Mac OS X Lion dostali uživatelé tuto možnost v každém zobrazení. Stačí kliknout na tlačítko uspořádat a z nabídky vybrat jak mít soubory uspořádané.
V předchozích verzích operačního systému Mac OS X (před Mac OS X Lion) uživatelé často měnili základní zobrazení na seznam, kdy poté měli možnost řadit soubory podle více kritérií (podle jména, podle typu, podle velikosti nebo podle data). S příchodem Mac OS X Lion dostali uživatelé tuto možnost v každém zobrazení. Stačí kliknout na tlačítko uspořádat a z nabídky vybrat jak mít soubory uspořádané.
Tlačítko Sdílet
![]() Tlačítko sdílet funguje přesně jak je napsáno. Po kliknutí na něj má uživatel možnost rychlého sdílení souborů. Stačí kliknout na soubor, který chceme sdílet a stisknout tlačítko sdílení. Na výběr je ze sdílení pomocí e-mailu, iMessage, AirDrop, Twitter, Facebook nebo Flickr.
Tlačítko sdílet funguje přesně jak je napsáno. Po kliknutí na něj má uživatel možnost rychlého sdílení souborů. Stačí kliknout na soubor, který chceme sdílet a stisknout tlačítko sdílení. Na výběr je ze sdílení pomocí e-mailu, iMessage, AirDrop, Twitter, Facebook nebo Flickr.