Jak konvertovat video pro Apple TV a iOS zařízení

Pro dosažení nejlepšího výsledku budeme potřebovat čtyři programy. Handbrake, iMkvExtract, DTS to AC3 converter, Subler a iDentify (odkazy ke stažení najdete na konci tohoto článku). Celý postup si ukážeme na konverzi videa pro Apple TV 2, postup pro ostatní zařízení je ve své podstatě stejný a pokud konvertujeme video pouze pro iOS tak vše co potřebujeme je popsáno v prvním odstavci tohoto návodu.

Pro konverzi videa se nejlépe osvědčil širokou veřejností používaný a vysoce výkonný nástroj Handbrake, který umí konvertovat ze snad úplně každého formátu. V nové verzi přináší i podporu pro Apple TV 2. generace, takže konvertování je ještě o kousek snažší než dřív. Nová verze pracuje jak ve 32 tak 64 bitech a připravte se na to, že program je pěkný Otesánek – při konverzi videa si pro sebe ukradne i 760% výpočetního výkonu počítače (iMac Quad Core 2.8GHZ). Ovládání programu je velice jednoduché, kdy ihned po otevření jsme dotázáni co chceme konvertovat. Po vybrání souboru si můžeme zvolit kam se konvertované video uloží a v záložce Toggle Presets (přepínání předvoleb) vybereme požadované zařízení. Program nastaví výstupní video tak, aby šlo bez problému přehrávat na vybraném zařízení. Pokud konvertujete videa v HD rozlišení (1080i/1080p) program automaticky upraví velikost výsledného videa na maximální rozlišení podporované pro ATV2 tj. 720p. Se zvukem je to podobné jako s videem, Handbrake automaticky vybere zvukovou stopu, která se bude konvertovat. V případě, že video obsahuje více zvukových stop, tak si můžeme zvolit, kterou bude výsledné video obsahovat a v jaké kvalitě. Pokud je zvuk ve formátu AC3, Handbrake nastaví první zvukovou stopu jako Dolby Pro Logic II a druhou jako AC3 Passthru (první je snad každému jasná a druhá, AC3 Passthru znamená, že zvuk není dekódován přehrávačem, ale je syrový předáván do receiveru a ten jej poté sám dekóduje). Takže pokud připojíme ATV2 k receiveru pomocí optického kabelu a při přehrávání si zvolíme AC3 zvukovou stopu, získáme zvuk v 5.1 (samozřejmě, že pokud zdrojové video obsahuje jen dvoukanálovou stopu v AC3 tak z něj ani Handbrake 5.1 nevyždíme).
Pokud je konvertované video v českém jazyce nebo nechceme přidávat titulky a prostorový zvuk, tak po skončení konverze video otevřeme v programu iDentify a vložíme obal, informace o videu a máme hotovo.
Problém může nastat, když zdrojové video obsahuje zvuk v DTS. Handbrake ho samozřejmě také dokáže překonvertovat, ale výsledný zvuk (6-channel discrete mi v porovnání s AC3 moc prostorový nepřišel).
Jak tedy na to? Jestliže je video v MKV kontejneru, musíme vyextrahovat DTS zvukovou stopu a poté ji zkonvertovat do AC3.

K tomu nám nejlépe poslouží malý script, který se jmenuje DTS to AC3 converter. Ovládání nemůže být snažší – pouze přetáhněte soubor .mkv na ikonu programu DTS to AC3 convertor a program se o vše ostatní již postará sám. Po skončení převodu budete dotázáni zda chcete audio přidat do souboru s videem nebo uložit na plochu. Soubor si uložíme na plochu odkud s ním budeme dále pracovat (importovat k video souboru společně s titulky).
Tímto máme video a audio připravené k poslední fázi úpravy pro Apple TV2.
O konverzi videa se nám postaral HandBrake a o konverzi audia (pokud je potřeba, DTS to AC3 convertor). Další fází je spojení videa, audia a titulků dohromady.
Po dlouhém pátrání se mi podařilo z internetu vydolovat úžasný prográmek, který zvládne to na co chytré hlavy zatím ještě nepřišly a to, jak donutit Apple TV2, aby zobrazovala titulky ve velikosti jakou požadujeme. Titulky samozřejmě dokáže při konverzi do videa vložit již na počátku zmiňovaný HandBrake, ale jejich velikost (možná spíš by se dalo říct malost) je činí při sledování videa na televizi pomalu nečitelnými.
 Co tedy s tím? Odpověď se skrývá v programu nazvaném Subler. Soubor s videem otevřeme v programu a jednoduchým Drag’n’Drop do něj vložíme audio ve formátu AC3 a titulky (program podporuje titulky pouze ve formátu .srt). Uložíme pomocí CMD+S, ale program necháme stále otevřený. Klikneme na Subtitle Track a do kolonky Scaled Size přidáme o 50 (tímto zvětšujeme nebo zmenšujeme titulky, pokud je chceme větší přidáme víc, pokud menší přidáme míň) a v kolonce Offset 50 nebo 60 ubereme. Opět stiskneme kombinaci kláves CMD+S a program můžeme zavřít.
Co tedy s tím? Odpověď se skrývá v programu nazvaném Subler. Soubor s videem otevřeme v programu a jednoduchým Drag’n’Drop do něj vložíme audio ve formátu AC3 a titulky (program podporuje titulky pouze ve formátu .srt). Uložíme pomocí CMD+S, ale program necháme stále otevřený. Klikneme na Subtitle Track a do kolonky Scaled Size přidáme o 50 (tímto zvětšujeme nebo zmenšujeme titulky, pokud je chceme větší přidáme víc, pokud menší přidáme míň) a v kolonce Offset 50 nebo 60 ubereme. Opět stiskneme kombinaci kláves CMD+S a program můžeme zavřít.
Úplně posledním krokem je v úpravě filmů pro Apple TV 2. Generace je přidání informací o videu.

Video uložené zeSubler otevřeme v programu iDentify. Program se nejdříve sám pokusí vyhledat informace v databázi TVDB a TheMovieDB a pokud nalezne záznam vyplní vše za nás. Pokud nic nenalezne musíme vše udělat manuálně. Ovládání je opravdu jednoduché a i když je program pouze v angličtině měl by si s ním poradit úplně každý. Po vyplnění všech požadovaných informací klikneme na Done Editing a poté na Process Files.
Program uloží informace do nového souboru a starý automaticky smaže.
Vše vypadá poměrně složitě, ale nejdelší čas zabere konverze videa přes HandBrake. Vše ostatní je záležitostí několika minut. Výsledkem bude pěkně uspořádaná a dobře vypadající knihovna vašich filmů.
Odkazy na programy zmiňované v článku:
Handbrake – stáhnete zde
Subler – stáhnete zde
iDentify – stáhnete zde
DTS to AC3 – stahujte z našeho serveru zde

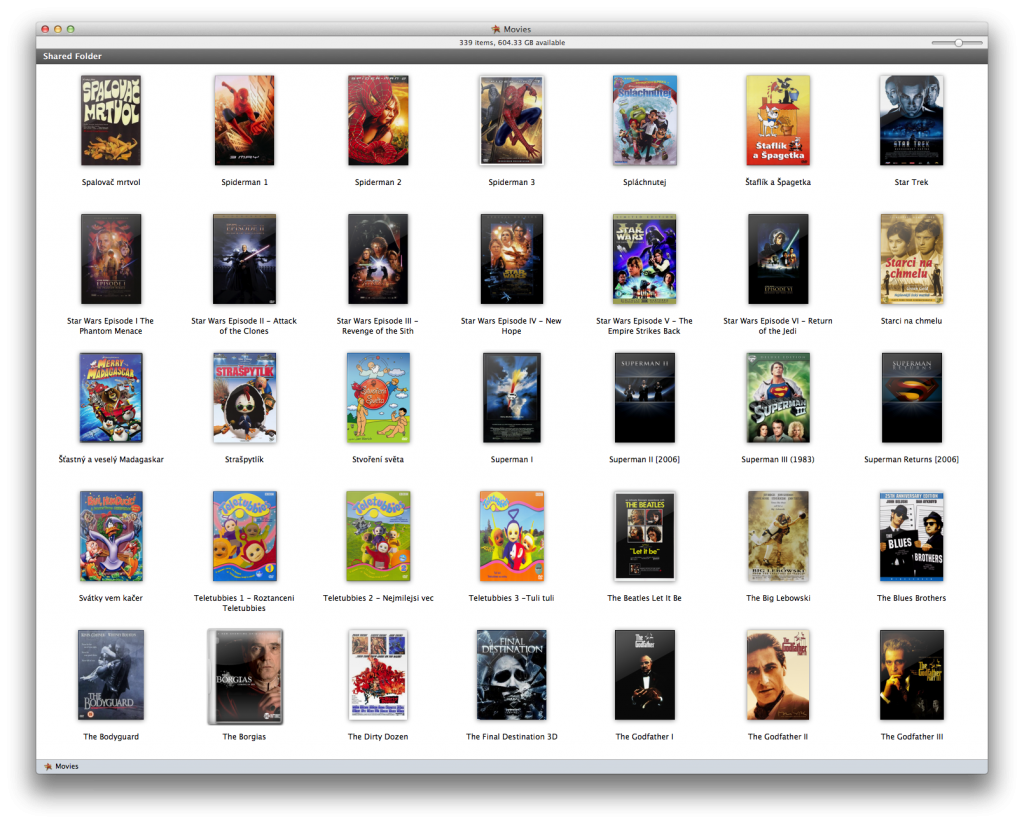
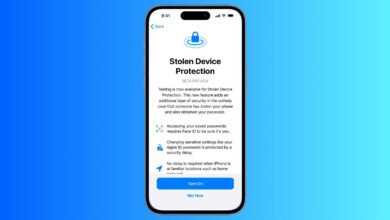



Díky moc ! Ten HandBrake mi hodně pomohl.
Akorát jeden dotaz. Když tam chci vložit české titulky do .mkv, tak jaké mám použít kódování titulků ? A k tomu Otesánkovi, musel jsem dát MacBook na balkón, protože CPU mi hlásilo 100°C 😀