Automator posedmé – hromadná změna velikosti obrázků

V několika předchozích dílech našeho seriálu o Automatoru jsme si ukázali jak na změnu typu obrázků nebo jak na hromadné přejmenování. V dnešním dílu si poskládáme velice jednoduchou, ale praktickou aplikaci na hromadnou změnu velikosti obrázků.
Krok první:
Otevřeme si Automator (je uložený ve složce Aplikace), z nabídky vybereme Aplikace a klikneme na tlačítko Vybrat. (viz obr. 1)
Krok druhý:
V seznamu akcí vybereme Soubory a složky, zde vyhledáme Požádat o položky Finderu a tuto akci přetáhneme myší do pravého pracovního okna. (obr. 2)
Krok třetí:
V seznamu akcí vybereme Soubory a složky, zde vyhledáme Kopírovat položky Finderu a tuto akci přetáhneme myší do pravého pracovního okna. (obr. 3)
Můžeme změnit složku kam soubory kopírovat, standardně je nastavená složka Plocha. Pokud chceme mít možnost vybrat složku kam soubory kopírovat po spuštění aplikace, klikneme na Volby a zde zaškrtneme políčko Zobrazit tuto akci za běhu sledu úloh. (viz obr. 4)
Krok čtvrtý:
V seznamu akcí vybereme Fotografie, zde vyhledáme Upravit velikost obrázků a tuto akci přetáhneme myší do pravého pracovního okna. (obr. 5)
Standardně je nastavená velikost 480 pixelů. V seznamu je možné změnit hodnotu na Procentický podíl nebo Na velikost (pixely). Můžeme ponechat vše tak jak je, protože si nastavíme, že si budeme moci zvolit velikost až po spuštění aplikace. Toho docílíme zaškrtnutím volby Zobrazit tuto akci za běhu sledu úloh. (obr. 6)
Krok pátý:
V seznamu akcí vybereme Soubory a složky, zde vyhledáme Nová složka a tuto akci přetáhneme myší do pravého pracovního okna. (obr. 7)
I zde si zaškrtneme ve Volbách políčko u Zobrazit tuto akci za běhu sledu úloh a tím pádem získáme možnost pojmenování nové složky kam se změněné obrázky uloží. (obr. 8)
Krok šestý a poslední:
Námi vytvořenou aplikaci si uložíme a jako formát souboru vybereme Aplikace. Námi vytvořené aplikaci můžeme dát ikonu dle vlastní volby. Jak na změnu ikon se dozvíte v tomto našem článku.
[local /wp-content/uploads/2012/05/zmensovac1.mov nolink]
Aplikaci vytvořenou v tomto návodu si můžete stáhnout zde:

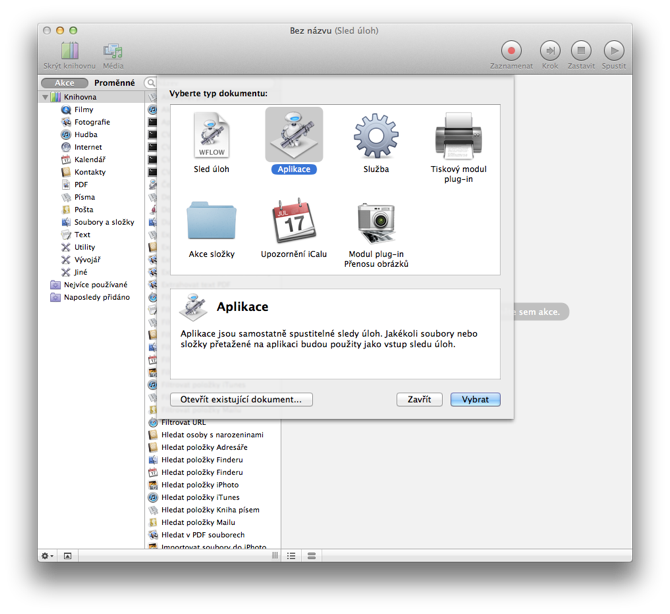
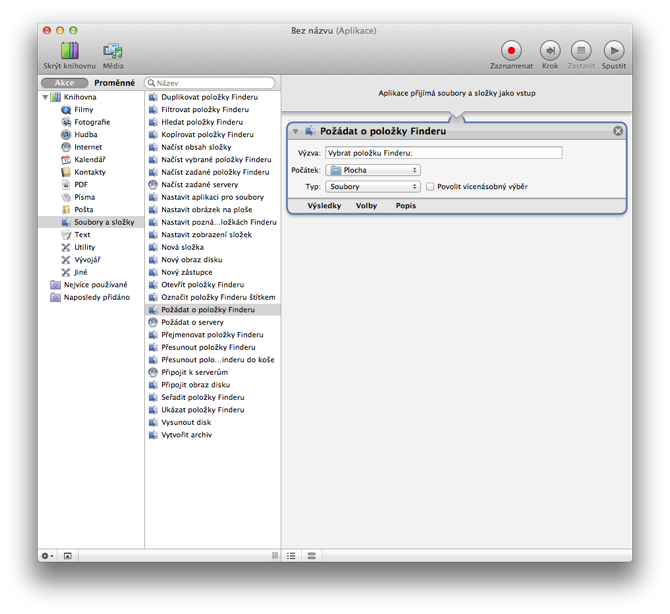
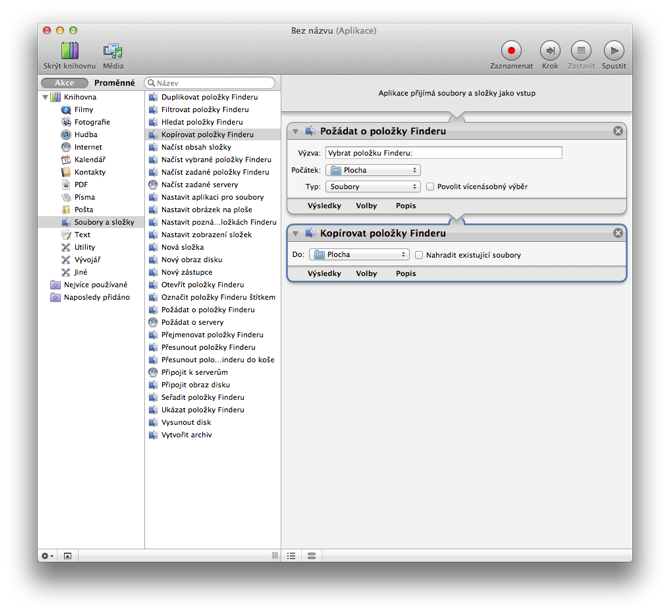

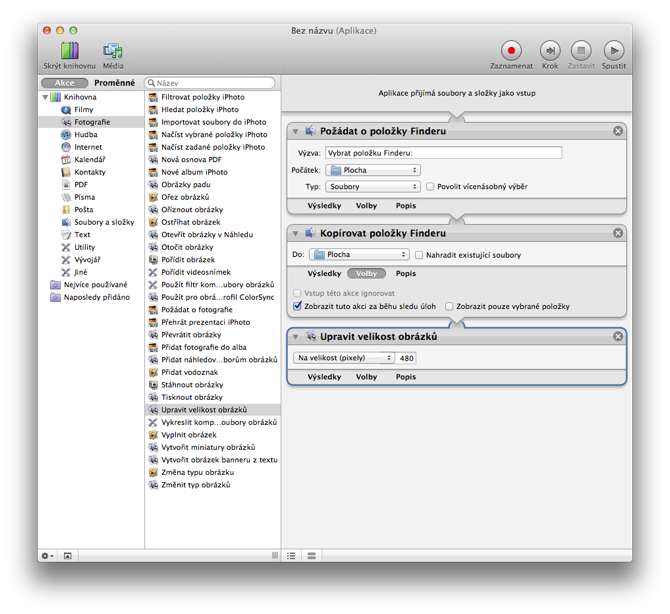
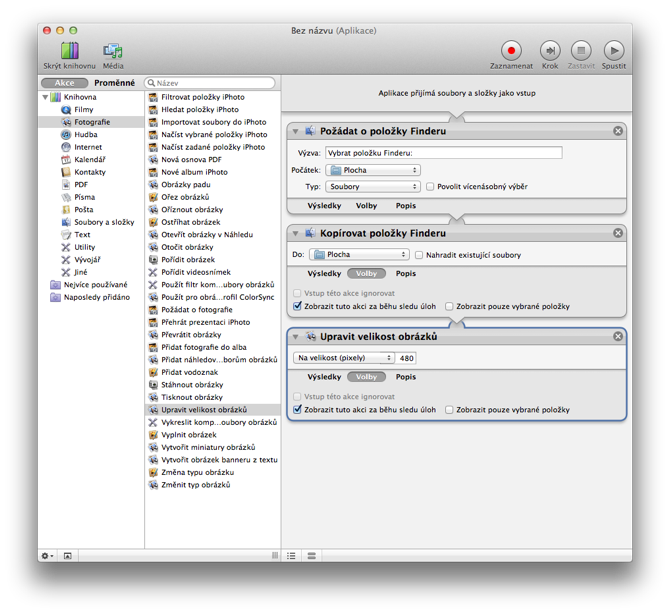
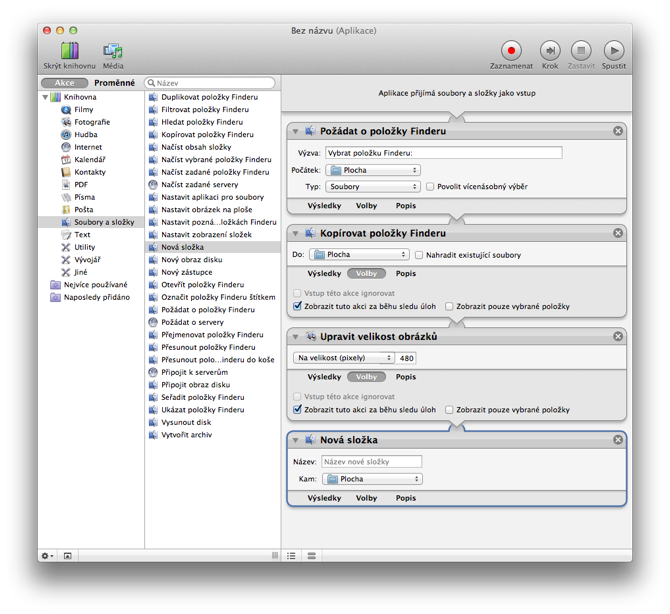

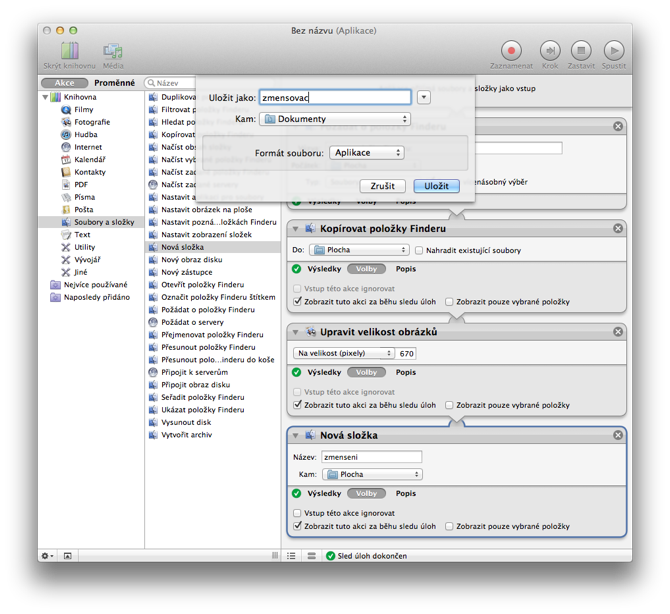

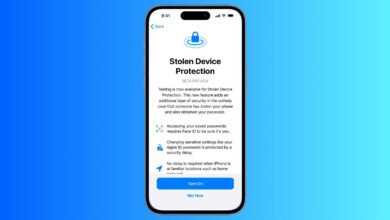



Jeden komentář